

NameHero 虛擬主機 購買及Wordpress安裝 完整指南
大叔的這一篇文章要來教大家如何購買NameHero虛擬主機以及在主機上安裝
WordPress。
因為大叔之前用來DEMO網站的BLUEHOST主機到期了,所以就在市面上物色新的
虛擬主機,看了許多的主機介紹,然後就選擇了今天的主角NameHero。
在測試了一段時間之後覺得還不錯用,所以決定寫一篇教學來分享給大家。
NameHero自 2015 年以來以其超快的性能和可靠的支援而聞名。NameHero 銷售域名
、網站託管和 VPS。多年來,它託管了 30,000 多個網站。
使用 LiteSpeed Web 服務器,它提供的性能比 Apache 快九倍。
還使用 RAID 10 鏡像和剝離來確保服務器的穩定性和冗餘度。
與 SSD 相結合,可提供出色的性能和可靠性。
可以理解成像是一間房子切割成好幾個小房間,然後租給客人。 Wiki的說明 : 虛擬主機(virtual hosting)或稱 共享主機(shared web hosting),又稱虛擬伺服器, 是利用實體的主機分割成許多的虛擬空間,它們可以代管多個域名、多個網站或服務。什麼是虛擬主機?
根據站點和 RAM 的數量為客戶提供多達 4 個計劃。但是會不定期的有折扣,所以定價
方面也會有些浮動。
下圖是大叔在寫文章的當下的主機定價 ,內容大叔也轉成中文方便閱讀。
如上圖所示,不同的價格會有不同的規格可以使用。
如果要架設中小企業網站或是個人部落格,那大叔建議選最基本的就可以了。
如果要架設電商網站那就要選擇價格比較貴的主機方案了,建議Turbo規格的方案。
其實要架電商網站,不管你買那一間公司的虛擬主機,都要買比較貴的規格。
以下就來說說優缺點。
整體上來說並沒有什麼很大的缺點讓人難以接受,大叔在實際的測試上也覺得沒什麼
太大的問題,網站開啟的速度也很快。
另外大叔會使用的原因是想要測試LiteSpeed 網路服務器,一般來說使用
LiteSpeed的虛擬主機會比傳統的Apache主機速度上快許多,透過安裝Wordpress
專門的LiteSpeed外掛並且設定調教後才會有效果,如果設定的不好反而會拖慢速度,
另外有些佈景主題跟LiteSpeed外掛會產生衝突,這些都是設定LiteSpeed時要注意的。
就價格上來看也不會太貴,以基本規格來講,購買一年的費用也才差不多1仟元就可以
使用有LiteSpeed規格的虛擬主機,像是有名的A2Hosting虛擬主機要買較貴的
Turbo Boost 6.99美元/月 ,才會有LiteSpeed的規格可選,所以NameHero其實還滿
划算的,功能也不會太差,對剛學wordpress的個人或是中小企業官網架設是還不錯的
選擇。
首先我們到NameHero官網,然後向下滑就會看到規格訂價表,我們示範訂購基本方案
點選Order Now。
接著跳到下一頁設置網域,這裡會有兩個選擇,左邊是註冊一個新的網域名稱,右邊是
使用你己經擁有的網域名稱,例如大叔原本就有申請好了 babayaga.tw 這個網域名稱,
所以就在右邊的欄位裡輸入域名,輸入好之後點選下一步。
如果你不知道怎麼購買網域名稱可以看大叔的這篇教學文章。
跳到下一頁會要你選擇購買的年限,一次購買三年可以有最優惠的價格,或者是先購買
一年來試試看,兩者之間的價格帶差距不大,這也是大叔決定使用NameHero的原因
因為大叔會購買不同的主機來測試所以年限都不會買太長,有些虛擬主機購買一年跟
購買三年的價差就會很大。
選擇好你需要購買的年限後,其它的部份都不用去更動直接繼續下一步。
接著跳到下一頁首先會自到我們的購買明細,這裡確認一下購買的內容有沒有錯誤
確試無誤之後往下滑會要你填入購買人的個人資料,這裡的要輸入英文的資料,主要是
英文地址,可以到郵局網站做地址的英翻中。
接著往下要輸入一組密碼,密碼要求要有大小寫的英文以及一個特殊符號在內。
然後付款方式選擇有四種可以選擇,一般大多都是用信用卡付款,所以點選信用卡然後
輸入信用卡的相關資料。
最後勾選同意條款,然後點選右側的查看,接著就會跳出完成購買的頁面。
我們點選經繼續到客戶區的按鈕,點選後會跳到管理介面頁,然後點選畫面中”我的雲”
進到虛擬主機頁面。
在產品服務頁最右邊的三個小點,點一下會展開下拉選單,接著點選查看詳情。
下一頁是管理主機的頁面這裡可以對你購買的虛擬主機做基本的設定管理,我們點選
左邊選單的”登入到Cpanel”進到Cpanel來安裝設定wordpress。
到Cpanel控制台,滑到頁面最下面會看到Wordpress圖示,點選圖示就會開始安裝。
在wordpress安裝頁面點選畫面中的Install Now按鈕。
跳到下頁會要你輸入一些網站資料。
都輸入完畢之後,往下滑會看到選擇主題的地方,這裡可以讓你選擇一個預設的
佈景主題安裝,比如我點選第一張圖片的佈景主題。
選好佈景主題之後會跳到預覽佈景主題頁面,我們點選右下角的安裝按鈕。
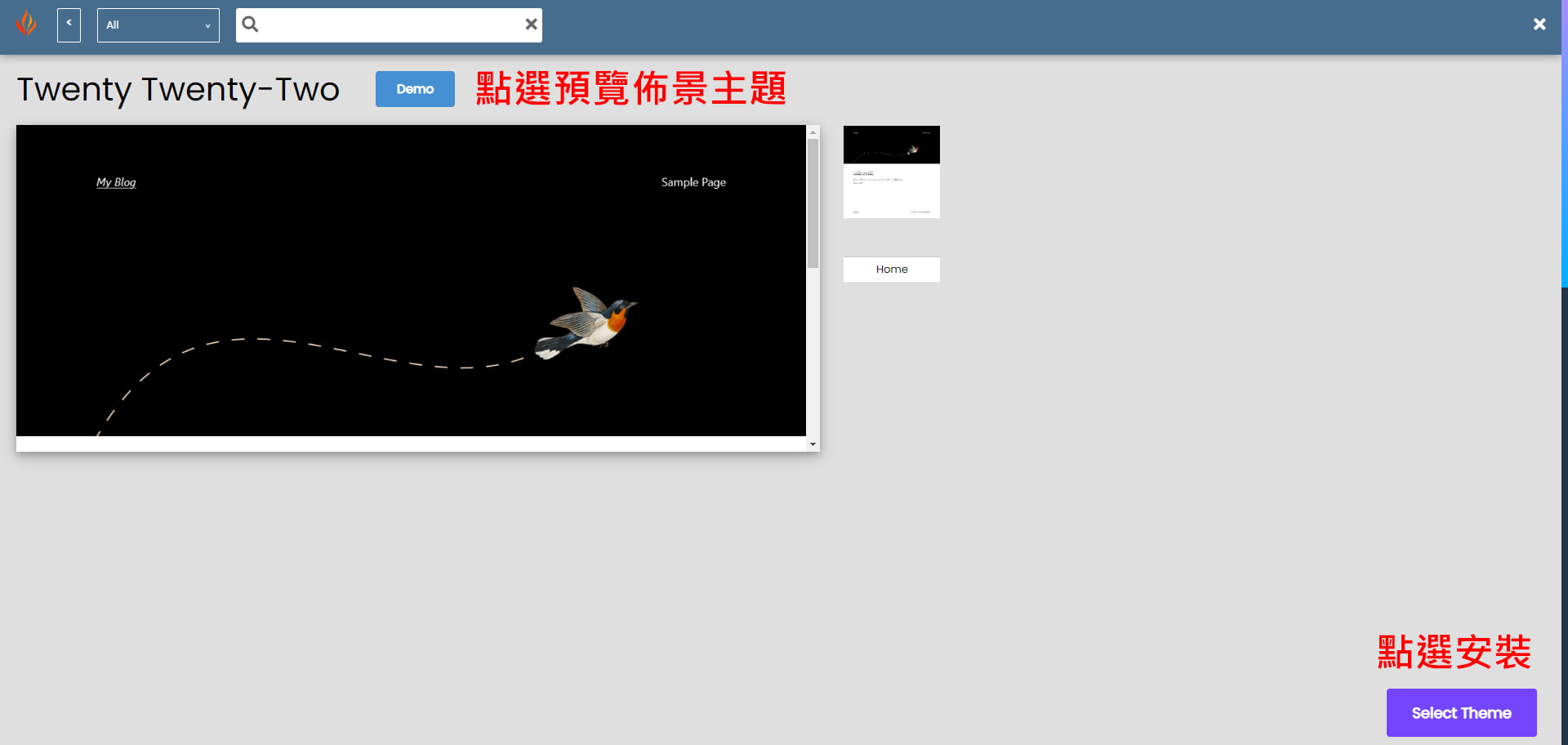
然後會跳出一個圖片版權說明,直接點選”Yes”。
接著下一步直接點選畫頁中的Insrall按鈕,然後就會開始安裝佈景主題。
安裝完成後點選畫面中”https”的文字就會轉跳到Wordpress的控制台了
第一次進到控制台會看到內容都是英文介面,這時可以在左邊的工具列選擇Setting
接著點選General
在General頁面往下看到Site Language這一項,切換成繁體中文,然後下一個時區
切換成台北,下面還有一些時間格式的選擇,大家可以自行設定,最後會看到
Save Changes按鈕,點選儲存介面就會換成中文介面了。
之後要直接登入Wordpress網站的控制台就可以輸入”https://你的網址/wp-admin/ “
就會直接登入到Wordpress網站的控制台。
Namehero 這款虛擬主機 我相信對於初學Wordpress的人是非常合適,有著不錯的速度
適中的價格,對於初學者及中小企業的官網及部落格都是非常適用
如果你己經在網路上尋尋覓覓好一段時間,仍然找不到你想要的虛擬主機的話
不妨來使用Namehero。
以上就是大叔今天的教學,我們下篇文章見了。
不務正業的廣告行銷人,認為網頁設計跟廣告行銷一樣都需要無限的創意
從事廣告行銷及網頁設計至今二十幾年,2009年接觸Wordpress就一頭鑽進
希望把所學到Wordpress知識跟經驗教授給大家。