

Woocommerce 購物車 : 商品上架 完整功能解析
這一篇文章要教大家Woocommerce購物車的另一項重要功能”商品上架”
在商品還沒上架到網路上之前大家要先做好一件事,就是商品分類規劃
woocommerce商品上架是以分類跟屬性為最先設定
要先設定好分類跟屬性才可以開始商品的上架設定
以下面這張圖為例,在選單列的這部份就是商品的分類規劃
Woocommerce 購物車的商品也對銷售的方式,商品的特性有不同的選擇可以設定
這些大叔都會在這篇教學中帶大家一步一步的來操作
接下來我們開始學習吧!!
我們來到wordpress的後台,在左側工具列選擇商品就會展開商品的功能選項
商品功能底下有5個選項可以設定,分別是所有商品、新增、分類、標籤、屬性
第一項所有商品頁面會列出目前在網站的所有產品,包含未上架的商品也都會在這裡列出來
在頁面的上方會有功能列給你選擇及設定我們就一一來認識這些功能
我們到最上方的新增匯入跟匯出這三項
點選新增會跳到新增產品頁面,點選匯入會進到商品資料匯入頁頁
可以讓一樣是woocommerce購物車匯出的商品匯入到你的網站
要匯入的檔案格式必需是Excel CSV檔
匯出的功能當然就是可以把目前網站的商品匯出來
可以讓你選擇要匯出的欄位還有商品類型以及分類
下一個批次操作功能可以讓你選擇要對商品進行編輯或刪除的動作
要進行批次操作要先勾選你要操作的商品,然後要批次操作的欄位選擇要進行的動作
篩選功能則是讓你針對需求挑出你要的商品
畫面的最右邊有搜尋欄位可以讓你利用關鍵字搜尋商品
我們如果將滑鼠滑到商品名稱上,會在商品名稱的下方出現一排快捷功能可以選擇
直接點選商品名稱會進到商品編輯頁面
新增商品這一頁就是重頭戲了,在這一頁可以編輯我們的商品內容
比如文案的說明、添加商品的圖片、輸入商品的價格、商品樣式設定
以及做關鍵字設計等等都是在這一頁處理
這裡的詳細介紹大叔會放在後面來好好講解
大叔在教學的一開始有說過商品上架的第一步是先做好分類
所謂的商品分類就如下面的這張圖片有清楚的把商品分類出來
讓消費者可以很快的依照自己的需求來篩選
進到分類設定頁面,在左邊欄位依序輸入商品分類的資料
比較要說明的是顯示類型的選擇,如果是沒有上層分類就選商品這項
如果是有上層分類的就選子分類,兩者是代表在主分類跟子分類都會顯示
一般大都用不到兩者這一項
在設定好商品分類之後點選增加新分類
就會在右邊的分類表裡出現新分類了,之後只要依新增分類就可以了
標籤的目的是為了增加跟商品的關聯性,將具體的商品、內容或話題可以關聯在一起
以便增加SEO關鍵字搜尋
所以在標籤設定頁面這裡可以預先設定好常用的標籤
設定方式跟分類的操作方式差不多
屬性是指商品額外的可選擇資料,例如最常見的就的商品的顏色、尺寸、重量等等
這些都是在屬性頁面設定,比如預先建立好顏色的屬性,那麼在商品上架時就可以為商品增加屬性
新增好屬性之後在右邊欄位會出現新增好的屬性,比如圖片中的顏色這個屬性
接著點選規劃項目會進到設定頁面,在設定頁面就可輸入需要的顏色了
教學到這裡基本要事先設定好的大家應該都己經學會了
接下來要進入重頭戲商品上架了
woocommerce購物車 商品上架細分為簡單商品、組合商品、外部商品、加盟商品、可變商品、虛擬商品、可下載商品這幾個項目
大叔比較常設計到的購物網站大部份都是簡單商品、組合商品、可變商品
我們先從基本的簡單商品上架來說明,學會基本的商品上架規則
這樣之後其它類型的商品上架就會比較快理解
簡單商品是指單一類別只有一種顏色一種尺寸一種款示這類的商品
比如小米藍牙耳機 2 SE這個產品頁面可以看到商品只有一種規格
沒有其它的選項可以選擇,這就是簡單商品的類型
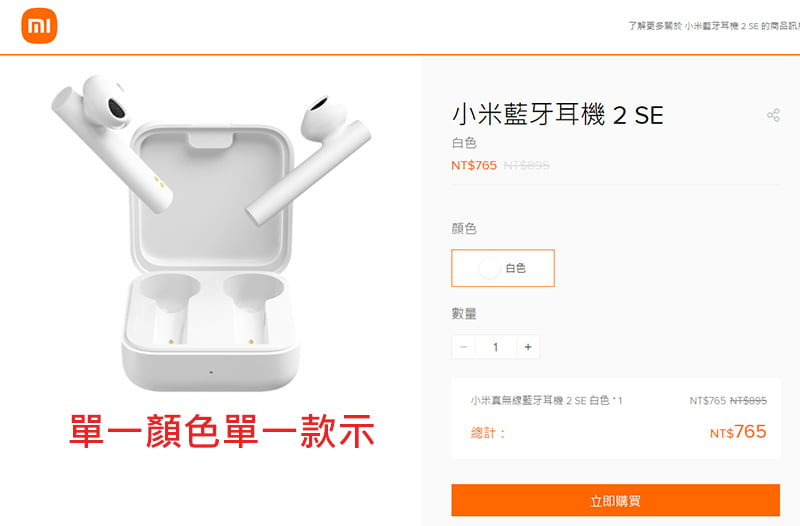
我們點選新增商品後會進到商品設定頁面,我們看到第一個欄位這裡輸入商品的名稱
如果是有安裝elementor編輯器外掛的話,就會在畫面中看到使用elementor編輯的按鈕
點選下去就會跳到elementor編輯頁面,大叔這裡先教不用elementor編輯的方式
接著往下看會有兩個按鈕分別是新增媒體按鈕以及Add Form加入表格按鈕
再往下就是排版文字工具列,類似word的工具列
再來下方的大片空白欄位就是輸入商品的詳細說明以及圖片
要插入商品圖片就點選上方的新增媒體按鈕就會跳到媒體庫頁面
在媒體庫頁面點選上傳檔案會跳到檔案上傳的頁面
接著點選畫面中的選取檔案,會開啟選取圖片的頁面
然後選擇好事先準備好的商品圖片,再點選右下角的開啟按鈕就會開始上傳圖片
上傳好商品圖在媒體庫頁面的右邊欄位下方有幾個選項可以設定
在附件顯示設定這裡可以預先設定好要插入圖片的方式
設定好之後點選插入至商品按鈕就完成了
如果有很多圖片也可以一次把圖片全部選擇上傳,然後一次插入到商品中
下一項商品資料設定這裡就是我們的重頭戲了,點選商品資料欄位會出現下拉選單
大叔先從簡單商品開始教學,在欄位裡選擇簡單商品這一項
選好之後看一下旁邊有兩個選項可以勾選,分別是虛擬跟可下載兩個
虛擬就是虛擬商品,例如電子書、虛擬貨幣、遊戲道具等
可下載就是這個產品是不是下載類型的商品,例如電子書
如果商品符合這兩個規範就勾選
設定商品的價格,在原價的欄位輸入價格
如果有活動打折的話,就在折扣價欄位輸入價格
在折扣價欄位的後面有個時間表可以點選
點選之後會有折扣時間的欄位可以讓你設定折扣時間的區間
把欄位裡的資料都依序輸入就可以了
這裡可以輸入商品的重量跟尺寸資料
讓顧客在購買時可以了解相關的重量尺寸資料
連結商品,這裡有追加銷售跟交叉銷售兩種設定
追加銷售是鼓勵消費者買更多,例如加價購,除了原本想購買的商品之外
還可以追加購買相關配件
交叉銷售是讓消費者選購更多商品,在原本的消費之外,同時購買其它相關的產品
例如熱賣商品或是猜你喜歡 都是交叉銷售的一種
這兩種模式大叔覺得是滿重要的行銷功能,好好利用的話可以幫助增加銷售
就是對應我們之前預先設定好的屬性
比如我先設定好了顏色的屬性,那麼我們現在自訂商品屬性這裡就會看到顏色的選項
點選顏色選項然後按新增就會在下方新增一個顏色的項目可以設定
第一個欄位是可以輸入一些購買的備註給下單的顧客看,例如退換貨需知或是收到貨記得開箱錄影
第二個選單順序保持預設就好不用更動
到這裡簡單商品的設定就完成了,接下來大叔就來說明可變商品的設定
我們回到商品資料選擇欄位並點選欄位裡的可變商品
可變商品就是指商品有多重的選項可以選擇,比如一個女生的包包有五種尺寸款式
每一種款式又都各有五種顏色,這種的商品就要透過可變商品來設定
在可變商品的部份包含庫存、運送方式、連結商品這三項的設定都跟簡單商品的設定一樣
所以我們直接跳到屬性設定這個部份
可變商品的屬性設定跟簡單商品差不多,不同的是多了一個用於變化類型這一個勾選框
這個框要勾選起來這樣變化類型的商品才能使用
接下來我們來設定變化類型這一項,在新增變化類型這裡
直接按旁邊的送出按鈕,接著下方會產生一個設定選項
這個選項可以依你商品的特性來選擇,例如顏色跟尺寸
選擇好商品特性之後點選畫面最右邊的小箭頭標誌
在展開來的商品詳細設定頁面依下圖填寫內就可以了
內容輸入完畢之後儲存,接著只要重覆上面的步驟繼續加入商品直到全部商品設定完成
組合商品的使用情況是將類似商品整合到同一個商品頁面,例如hello kitty系列商品這種方式
顧客進到這個系列看到數量及價格,並且可以選擇在同一頁快速將系列商品加入購物車
我們在商品資料欄位輸入”組合商品”
全部的組合商品都加入後我們來看一下前台查看一下樣式
上面的圖片可以看到組合商品,出現在文字說明的下方讓顧客可以選購
組合商品也是常見的行銷方式,產品搭配的好也是能增加不少業績
這是一種利用自己的電商網站連結其它網店商品的模式,商店和商店互相結盟
談好條件你賣我的商品,或是我賣你的商品,透過連結對方商品的方式
在售出時可以抽成,是國外很流行的聯盟行銷方式
我們在商品資料的欄位選擇”外部加盟商品”
設定好之後大家可以在前台測試一下,點選購買按鈕商品是否有連結正確的商品
虛擬商品就是購買線上服務例如 : 電子書、線上教學、遊戲道具等
購買虛擬商品之後大多會寄email通知顧客,給予商品連結網址還有帳號密碼讓顧客前往使用
可下載產品就是付費下載電子書、影片、圖片等
WooCommerce的虛擬產品和可下載產品是不用選擇和設訂運送
虛擬商品和可下載商品一般是一起使用的比如電子書、影片、圖片都是虛擬商品並且可下載
虛擬產品和可下載產品只能用在簡單商品
以上就是商品資料可以設定的類型,接下來我們來設定商品簡短說明欄位
這個欄位裡的內容會出現在前台商品頁,可以輸入一些比較重要的資訊
商品簡短說明完成之後我們到畫面右邊的工具列看到商品分類這一項
在商品分類裡會有我們做好的商品分類可以勾選
這裡要依照商品的分類來勾選
設定好之後在往下看到商品標籤這一項,在欄位裡輸入跟商品有關的標籤
接著往下一個商品圖片,這裡可以上傳商品的封面圖片到網站
接著下一項商品圖庫,這裡可以把商品的相關圖片一次上傳到網站
然後在前台就可以瀏覽這些圖片
到這裡商品上架就會設定成了,回到工具列的最上層發佈這一項
在發佈這裡大叔建讓先點選預覽,看一下商品設定的結果是否符合預期
如果沒有還可以回來修改,尢其是商品金額的部份我們一定要好好的確認
等再三確認之後沒問題再點選發佈正式把商品發佈出去
以上就是 Woocommerce 購物車 : 商品上架 完整功能解析 的全部教學
經營一個電商網站,其實並不簡單,加上台灣電商的多元多樣化,所以必需要花更多的心思在行銷經營上
相信大家願意在大叔的網站看資料學習,都是願為自己的事業多花心思跟時間
大叔也希望這篇教學能對大家的電商網站有所幫助。
不務正業的廣告行銷人,認為網頁設計跟廣告行銷一樣都需要無限的創意
從事廣告行銷及網頁設計至今二十幾年,2009年接觸Wordpress就一頭鑽進
希望把所學到Wordpress知識跟經驗教授給大家。