

WordPress 後台教學 詳細介紹 一氣呵成
WordPress是一個以PHP和MySQL為平台的自由開源的部落格軟體和內容管理系統。
WordPress具有外掛程式架構和模板系統。截至2018年4月,排名前1000萬的網站中
超過30.6%使用WordPress。WordPress是最受歡迎的網站內容管理系統。
目前在全球利用WordPress 架設的網站己達到 42.7%
也就是說網路上每五個網站中就有兩個以上使用 WordPress。
而在所有 CMS系統中,WordPress 硬是佔了 65%的市佔率
要使用 WordPress 創建網站,首先要在網站虛擬主機上安裝 WordPress 軟體。
安裝完後便可以運行 WordPress 軟體,24/7 供世界各地的訪問者使用。
安裝 WordPress 後,WordPress 會提供兩個高級功能。
首先,它可以使用後端儀表板管理網站的所有內容和設置。
控制台只有你(和其他授權用戶)才能看到。
其次,透過 WordPress控制台中設定所有的網站資料,設定好的資料就會在
前端網站呈現,這就是 WordPress 的內容管理系統 (CMS ) 。
透過這樣的內容管理系統你就可以不用寫任何程式碼完成基本的網站。
例如,你想寫一篇部落格文章,就可以利用WordPress 控制台工具中的文章功能編
然後,WordPress 會把你所有編寫的內容,變成網站前端的完整部落格文章。
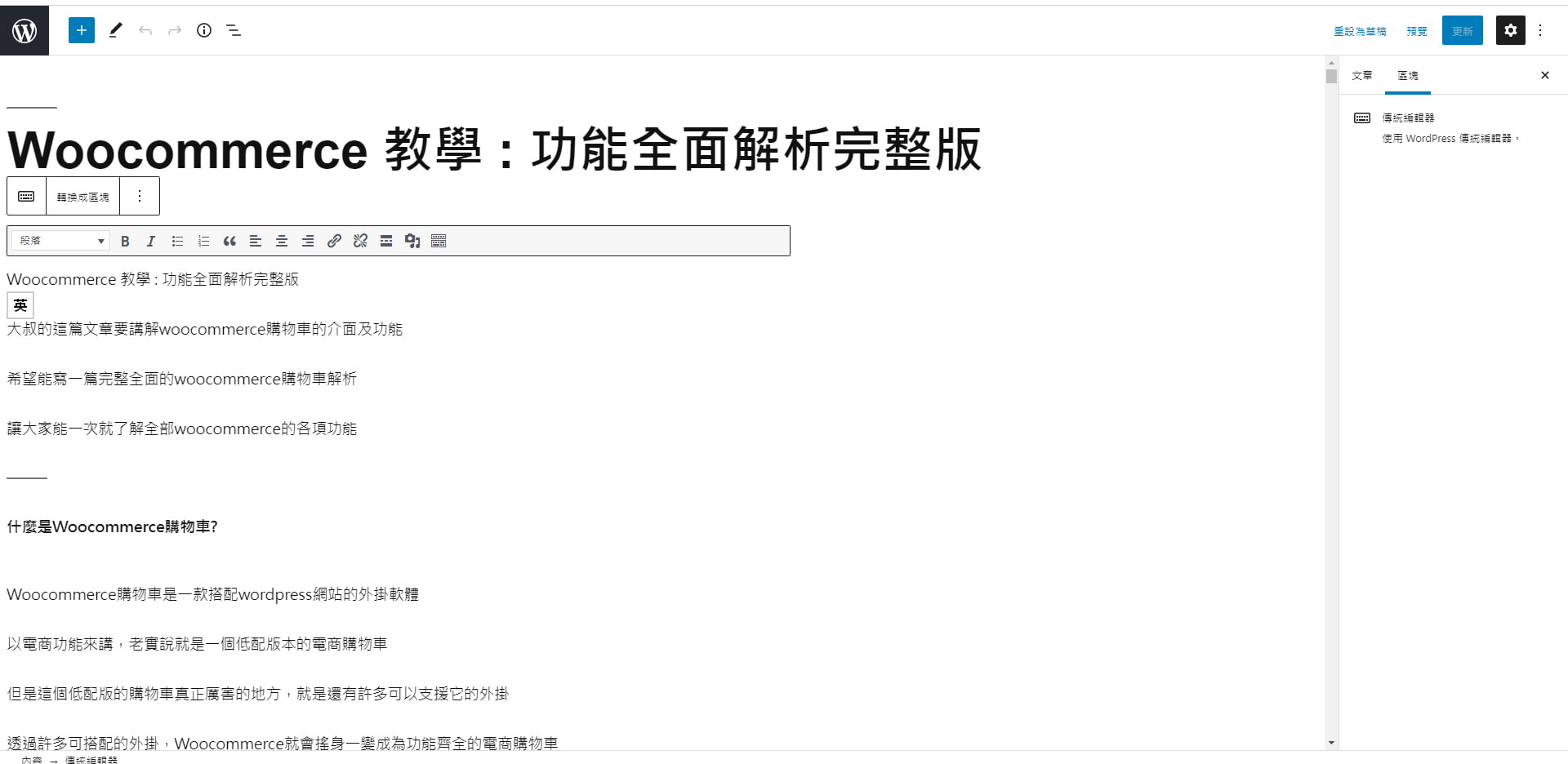
如果想要自定義你的網站,WordPress 提供了兩種類型可以使用:
主題模版可讓你更改網站的外觀。你可以像換衣服一樣輕鬆更換主題。
更改網站的主題,網站的所有內容仍然存在,並且網站版型會變的不一樣。
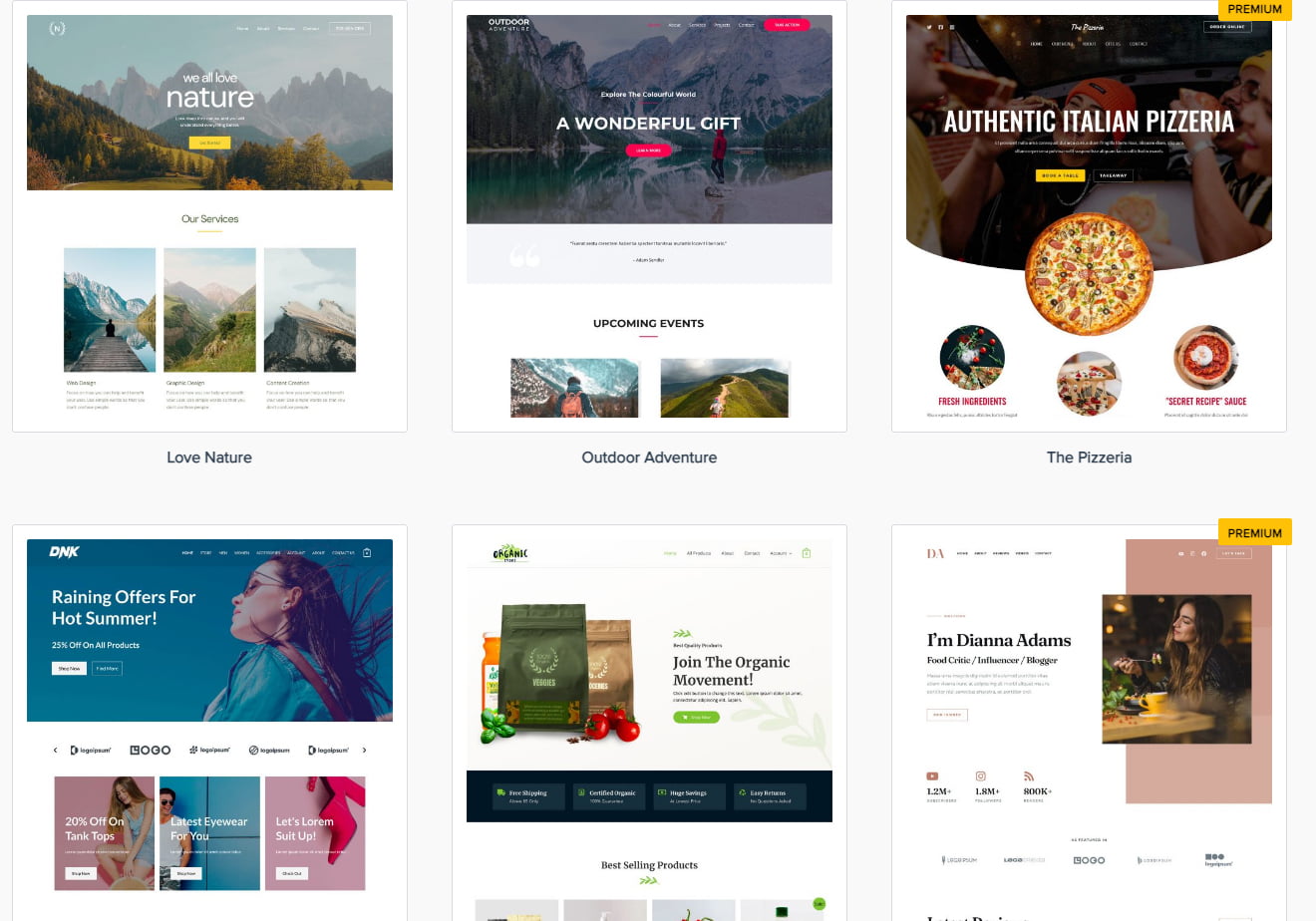
外掛
讓你可以為網站增加新功能。
你也可以想成是在手機上安裝的APP程式,只是用在網站上。
核心 WordPress 軟體僅涵蓋創建網站所需的基本功能,要添加其他內容,就必需要
安裝外掛。
例如,要增加聯繫表單?您可以安裝聯繫表單外掛,想要增加即時線上客服功能就要
安裝即時線上客服外掛。
外掛還可以對網站進行重大更改,例如,如果想創建電商網站,就可以安裝
WooCommerce 外掛。
另外,外掛也可以改變網站的控制台管理體驗。例如想要可視化的拖放界面來設計你
的網站,就可以安裝一個頁面構建器外掛。
每個 WordPress 網站都依賴多個 WordPress 外掛。
外掛是豐富 WordPress 最好的東西之一,也是它如此受歡迎的一個重要原因。

你可能想知道“WordPress 可以建構哪方面的網站?”
嗯,答案是可以使用 WordPress 來建構幾乎任何類型的網站。
雖然 WordPress 確實起源於一個部落格工具,但它早已演變成一個完整的內容管理
系統,可以使用它來構建幾乎任何類型的網站,從電子商務商店到線上課程、社交
媒體社團等等。
下面是可以使用 WordPress 建構的站點主要類型列表:
這種靈活性是 WordPress 的優勢。
為什麼有兩個不同版本的 WordPress?
如果您在 Google 上搜索“WordPress”,可能會在頂部看到兩個不同的結果:
為什麼會有兩個不同版本的 WordPress?
簡單來說WordPress沒有兩個版本——WordPress.com 和 WordPress.org 是不同的
東西,而且只有一個“WordPress”。讓大叔快速說明一下:
WordPress.org 是免費、非營利、開源的 WordPress 軟體之家。
當大多數人說“WordPress”時,他們指的是開源 WordPress 軟體和項目,
AKA WordPress.org。
我們在這篇文章中寫的所有內容都適用於 WordPress .org。
雖然 WordPress.com 有一些相似之處,但還是有些不一樣。
WordPress.com 是營利性網站架設服務,只不過是用WordPress.org上的開源軟體。
WordPress.com 提供使用 WordPress.org 軟體創建站,並且提供一些架站的外掛工具
等等,但它需要付費才能使用。
換句話說,所有 WordPress.com 站點都使用 WordPress.org 軟體,但並非所有使用
WordPress.org 軟體的站點都在 WordPress.com 上,基本上,大多數使用 WordPress
的網站都不在 WordPress.com 上。
這也是最多人關心的問題 – WordPress 為您製作網站需要花費多少?
老實說費用上有很多變數,WordPress 架站的費用會根據你的意願便宜或是貴。
開源 WordPress 軟體本身是 100% 免費的。
但是,運行 WordPress 會產生一些相關成本,因此想免費運行一個嚴謹的 WordPress
網站幾乎是不可能的。
我們來看看可能遇到的兩個最大成本:
為了安裝 WordPress 軟體,你需要將其安裝在網站託管虛擬主機上。
雖然可以用一些免費的 WordPress 託管服務,但免費託管實際上僅能於測試。
對於任何類型嚴謹運做網站,大叔唯一建議都要用付費的託管虛擬主機。
而且網站託管虛擬主機的費用都相當的便宜。
例如大叔推薦的Bluehost網站託管虛擬主機 最基本的年費用也差不多只要980元
對於剛開始經營一個網站來說,真的是很便宜的一筆費用

除了託管之外,還需要購買一個域名,這是你的 WordPress 網站在網路上的永久地址。
例如,大叔的網址lagerdasu.com,大叔的這個網站域名一年的費用是780元,因為
lagerdasu並不是什麼英文單字或是熱門的單字所以相對便宜。
而如果你是用熱門的英文單字的話費用就會高出許多,大家可以去Godaddy這個大叔
推薦申請網域的網站,查一下自己想要申請的域名要多少錢,也可以看大叔
所寫的Godaddy教學文章。
雖然可以找到許多免費的 WordPress外掛和佈景主題,但是免費的有些只能達到
基本要求,如果要更合適的功能都會購費付費版的外掛和佈景主題。
大多數優質 WordPress 主題的費用約為 1600~2500左右,而外掛的價格則從550元
到 2800元以上不等。
如果把所有費用加在一起,創建一個基本簡單的 WordPress 網站,大約需要 3000元
(甚至更少)。但是,許多 WordPress 用戶會支付更多費用,特別是如果
正在創建一個專門的網站,例如電商、會員網站、線上課程等。
例如自己架設一個電商網站,大約會在一萬元內。
當然,所有這些都是假設的需求。不同需求可能花費更多或更少。
WordPress控制台又叫後台,網頁就叫前台,前後台這種說法來自於以前古早時代
對於系統軟體比如,Erp系統或是Pos系統會計系統等等,有前台前端後台後端的稱呼
而Wordpress後台也就是控制台主要是讓你設定網站的各項功能。
就是在你的網站網址後面加上/wp-admin這一段文字比如我的網址是unclehot.com.tw
那就在網後面加上/wp-admin這一段文字變成unclehot.com.tw/wp-admin就可以
連結到wordpress的後台登入頁面了。
最上方這排是小工具列,有時候網站安裝的外掛會有功能出現在小工具列
左邊的是主要工具列,所有wordpress的主要操作都在這裡
中間區域是儀表版,會有一些網站的狀態顯示在這區域,可以用拖拉的方式來移動這些
我們先從左側主功能列來介紹
下面有兩個小項,分別是首頁以及更新
首頁的意思是控制台的首頁,不論你在控制台的哪一頁
點選首頁就會回到控制台的主頁面,下一個更新就是網站如果有任何外掛要更新
在這裡會有一個紅色小標示出現,標示中的數字就是要更新的項目有幾個。
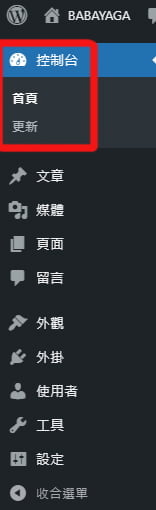
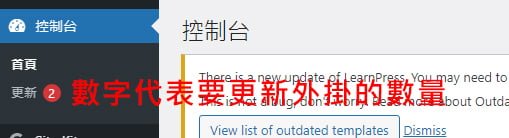
在中間狀態區出現你的所有文章列表。
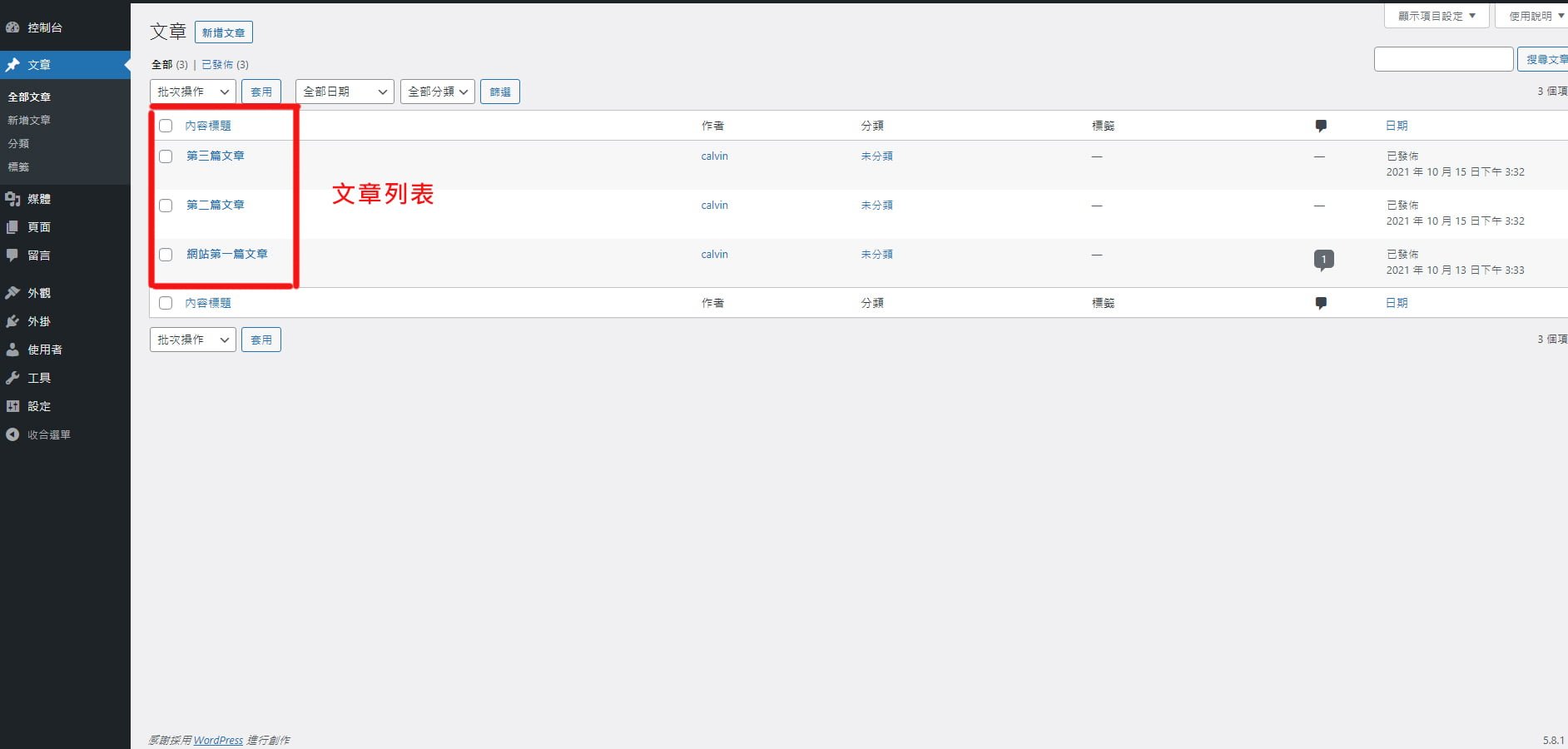
我們看批次操作這一個選項,這裡可以選擇要批次操作的動作。
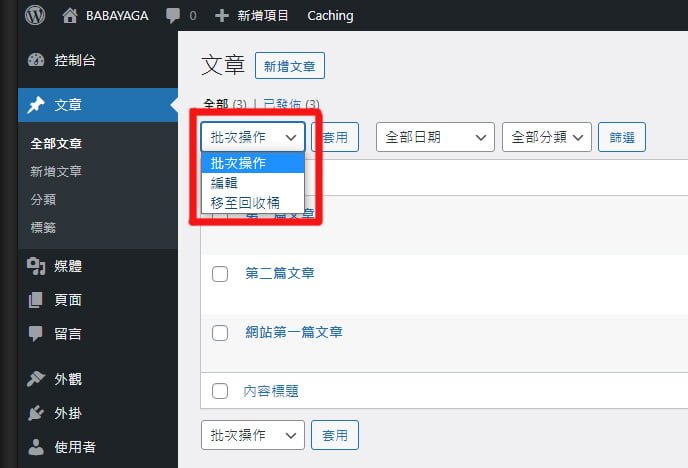
比如點選編輯文章,然後在下方的文章列表勾選要編輯的文章,之後選擇套用就會跳入
批次編輯模式。
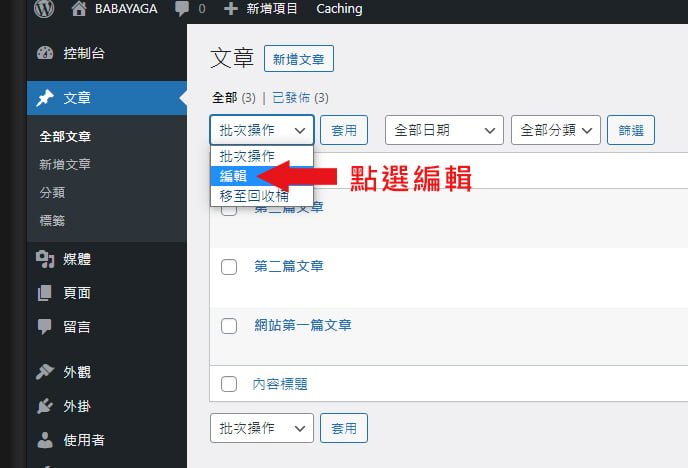

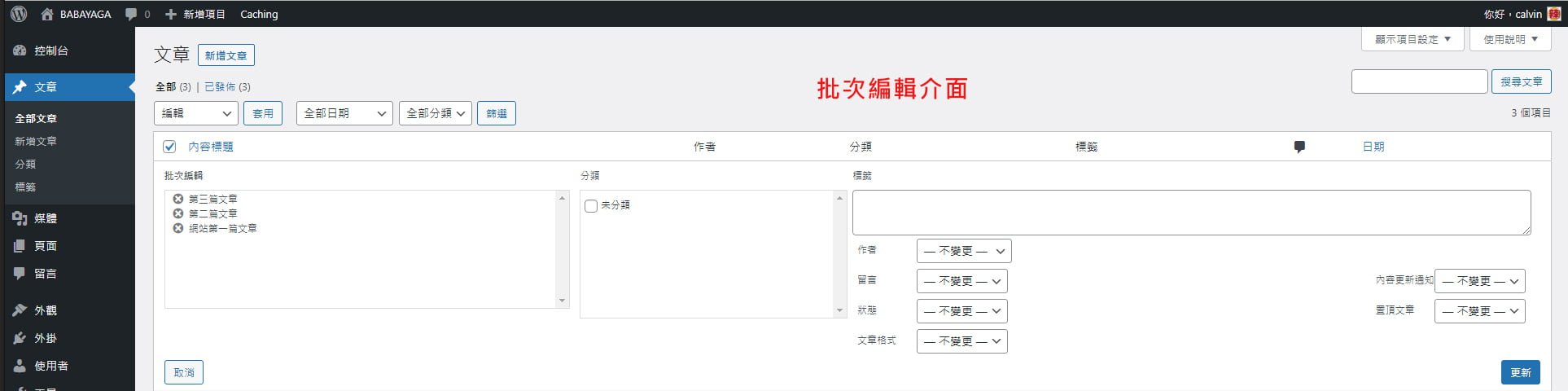
在批次編輯介面就可以選擇要編輯的項目了,如果選擇移至回收桶,文章會暫時丟到
回收桶中,另外還可以透過日期以及分類來篩選文章。
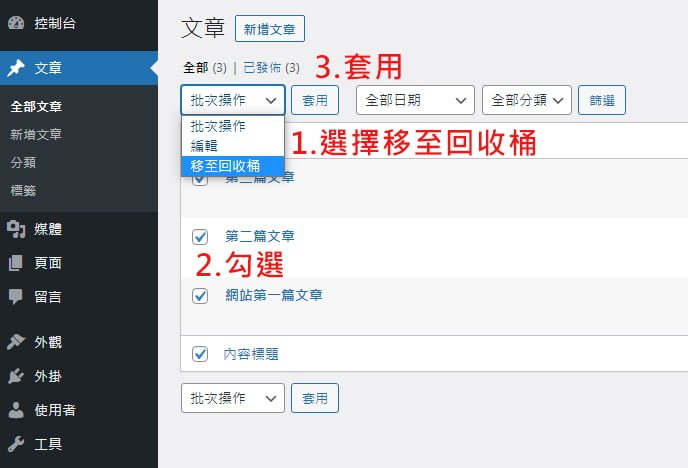
最右邊有搜尋欄位,讓你可以用關鍵字搜尋文章,在文章的後面有一個小圖標顯示數字
,這代表有人在你的文章裡留言。

點圖標會跳到留言內容頁面,點選留言資訊欄位的文字,會跳出選項讓你對這篇文章,
做可採取的動作。
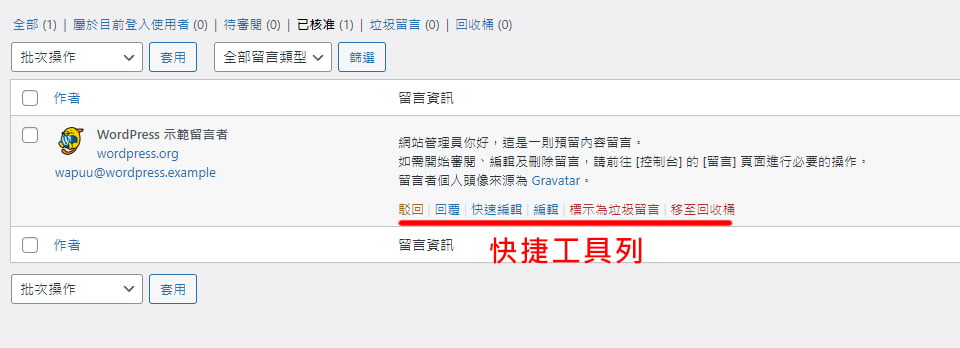
滑鼠移到文章標題時,會出現選項讓你選擇,點選編輯就會進到編輯模式,選快速
點選新增文章會跳到文章編輯模式,在這裡你可以開始編輯新文章。
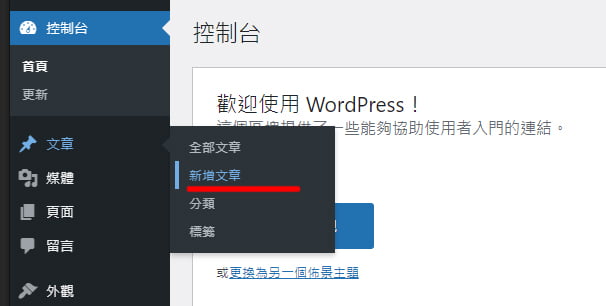
在分類這一頁可以為文章建立新的文章類別,目的是之後在寫文章時才可以為每個
不同類型的文章指派特定的分類,比如我寫一篇美食的文章,這篇文章我就把它歸類在
“美食地圖”這個分類,所以就在名稱的欄位輸入美食地圖,代稱欄可以輸入Food Map
的英文。
上層分類這裡可以選擇美食地圖這個類別是在哪個分類之下,如果沒有在在哪個分類之
下就選擇”無”,內容說明這裡可以稍微描述一下,最後點選新增分類,在右邊的欄位
標籤是為了把文章主題、內容或商品關聯在一起,例如我寫了一篇wordpress控制台
教學,我就給這篇文章wordpress新手教學的標籤,在關键字的搜尋上可以把這兩個
媒體項目下面有兩個子項目分別是媒體庫及新增媒體。
媒體庫這裡會出現我們上傳到網站的所有圖片,它負責管理網站裡所有圖片影片音訊
及文件資源。
媒體庫的上方有可以讓你選擇排列圖片的方式,也可以依照需求篩選圖片影片資料右邊
也有搜尋欄位可以讓你用關鍵字搜尋圖片。
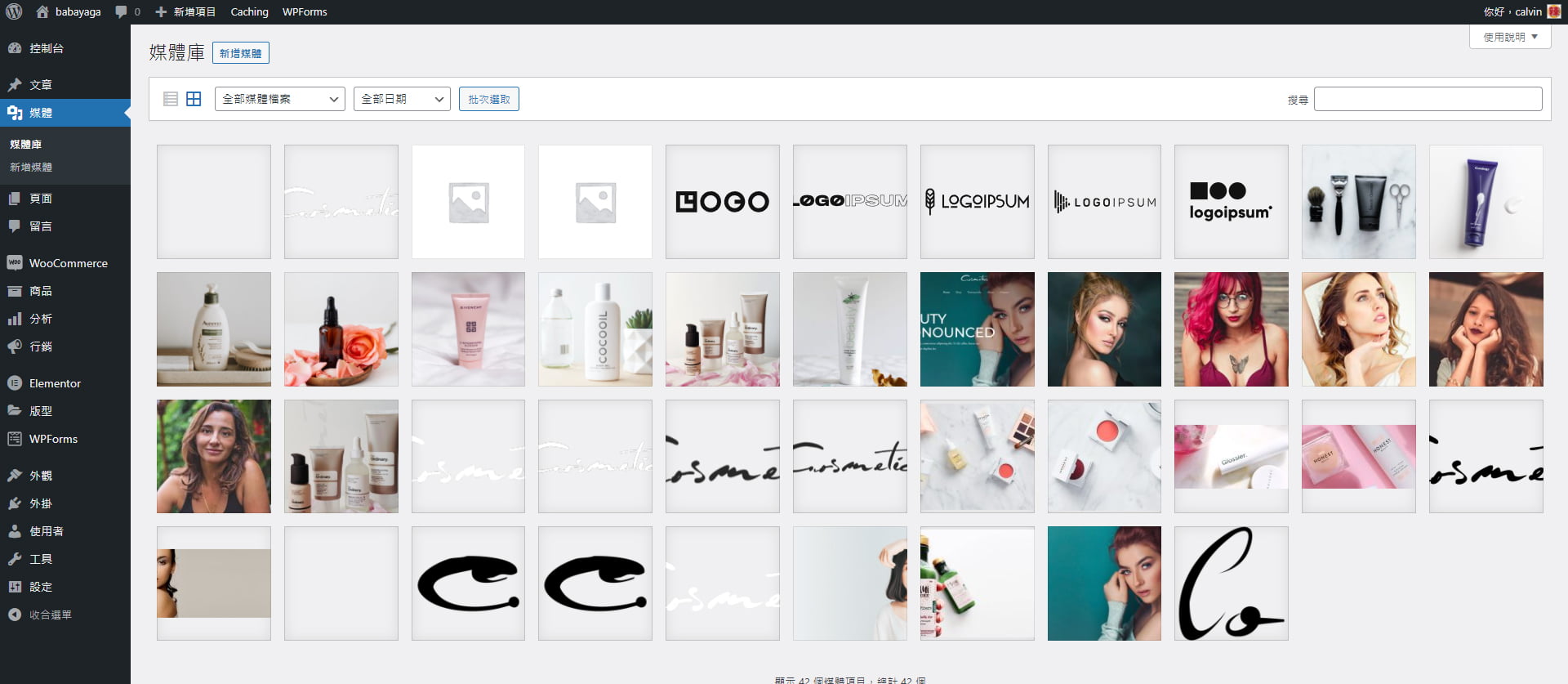
點選媒體庫的圖片會跳出圖片的詳細資料,在詳細資料面頁可以讓你修改資料。
這裡可以讓你把電腦裡的圖片上傳到網站,點選選取檔案,然後在電腦裡選擇要上傳
的圖片,選擇好後在點選右下角的開啟,圖片就會上傳到媒體庫了。



頁面項目下面有兩個子項目分別是全部頁面及新增頁面。
全部頁面會顯示所有的頁面,而頁面在wordpress裡就是網站頁面的意思,比如首頁
關於我們頁面 產品資訊頁面等都是在頁面這裡呈現。
頁面上方有個頁面狀態列,這裡會顯示目前頁面的狀態。

這裡要特別說明在頁面狀態這裡的回收桶功能,在回收桶這裡點選頁面會出頁快捷
選項,一個是還原頁面,一個是刪除可以讓你選擇就像是windows的資源回收桶一樣。

這裡會出現我們網站訪客的留言資料,跟剛才介紹的文章留言是一樣的,點選留言會
有六個小項可以選擇。
想像我們現在架設好的Wordpress是百貨櫥窗裡的人型模特兒,佈景主題就是模特兒的
衣服褲子,我們可以利用各種各樣的佈景主題,來為wordpress這個模特兒裝飾,佈景
主題有免費也有付費的,畫面上方有安裝佈景主題按鈕,點選會進入安裝主題頁面
畫面上也有一個大的加號,點選也會跳到安裝主題頁面裡面會有一些預設的主題
給你選擇,點選頁面中的主題樣式就會開始安裝佈景主題,也可以依條件來選擇主題
自訂頁面有很多選項可以讓你對網站做一些設定,依照不同的佈景主題,自訂的項目
點選變更可以讓你變更安裝佈景主題,不過千萬不要用這種方式來變更主題因為會
造成網站資料錯亂,要變更主題最好是在wordpress乾淨的環境下重新安裝佈景主題。

第一個標誌可以讓你設定網站logo。
第二個可以修改網站的標題。
第三個可以修改網站說明也是就副標題。
可以為網站修改背景顏色。
深色模式勾選後可以讓訪客透過畫面右下角的按鈕自行切換背景顏色為深色。
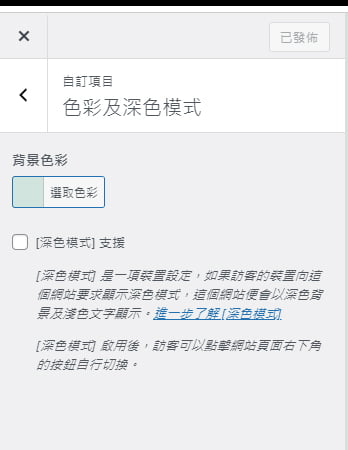
背景圖片
可以讓設定網站的背景圖。
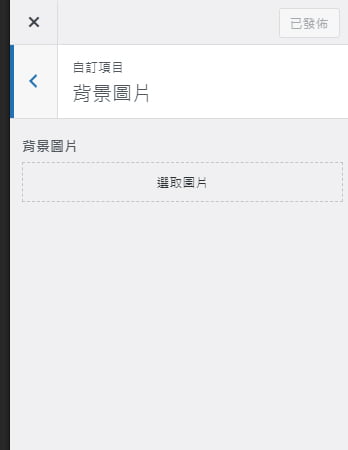
可以為網站設定你的選單列也是就網站的主要Menu,點開選單可以為選單做新增刪除
及位置的更動設定。
次要選單也是一樣的設定,建立選單可以新增一個新的選單列,選單位置這一項可以
讓你調整要顯示的選單,不過大叔不建議在這裡做選單的修改,可以到待會介紹的選單
這裡目前呈現的是頁尾的設定,因為目剛架好wordpress所以小工具這裡只有頁尾的
這一項功能。
網站首頁顯示內容有最新文章跟靜態頁面可以選擇。
如果是部落格網站的話,可以定義首頁要呈現的是最新文章。
如果是網站的話可以選擇靜態頁面。
點選最新文章的話,會自動選擇最新文章來當首頁。
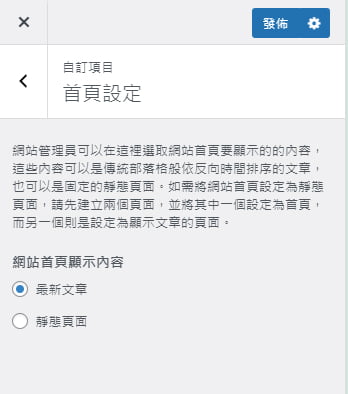
選擇靜態頁面,就會有兩個選項給你選擇,一個是選擇一個頁面來當首頁。
一個是選擇一個文章來當首頁,一般是只要設定靜態首頁就好文章頁面保持預設。
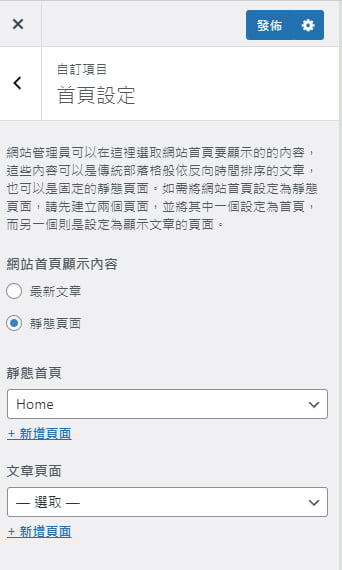
這裡可以讓你設定顯示摘要還是要顯示全部內容,一般來說都是顯示文章的摘要,所以
保持預設就可以了。
這裡可以添加網站額外的CSS程式碼,來自訂網站的內容。
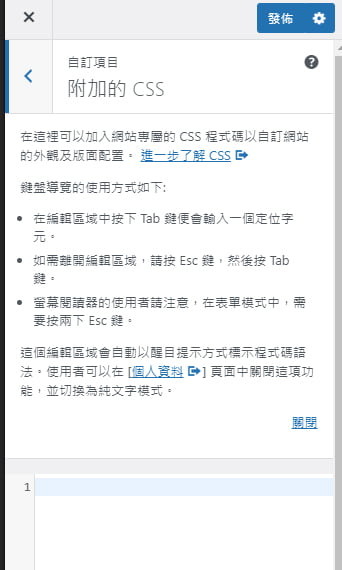
接下來我們看到最下面一排
有三個小圖標
分別是桌機模式、平版模式、手機模式
這三個模式可以讓你在設計網站時
預先看到不同設備上網站呈現的樣式
點選隱藏控制項側邊欄就會收起來
再點一次就會打開
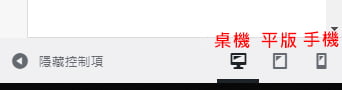
接著我們來看畫面右邉的主要頁面
有很多的鉛筆小圖標點選這些圖標
就會跳到相對應的修改功能讓你可以修改
修改好內容後要點選工具列最上方的發佈
網站的修改才會正式起作用
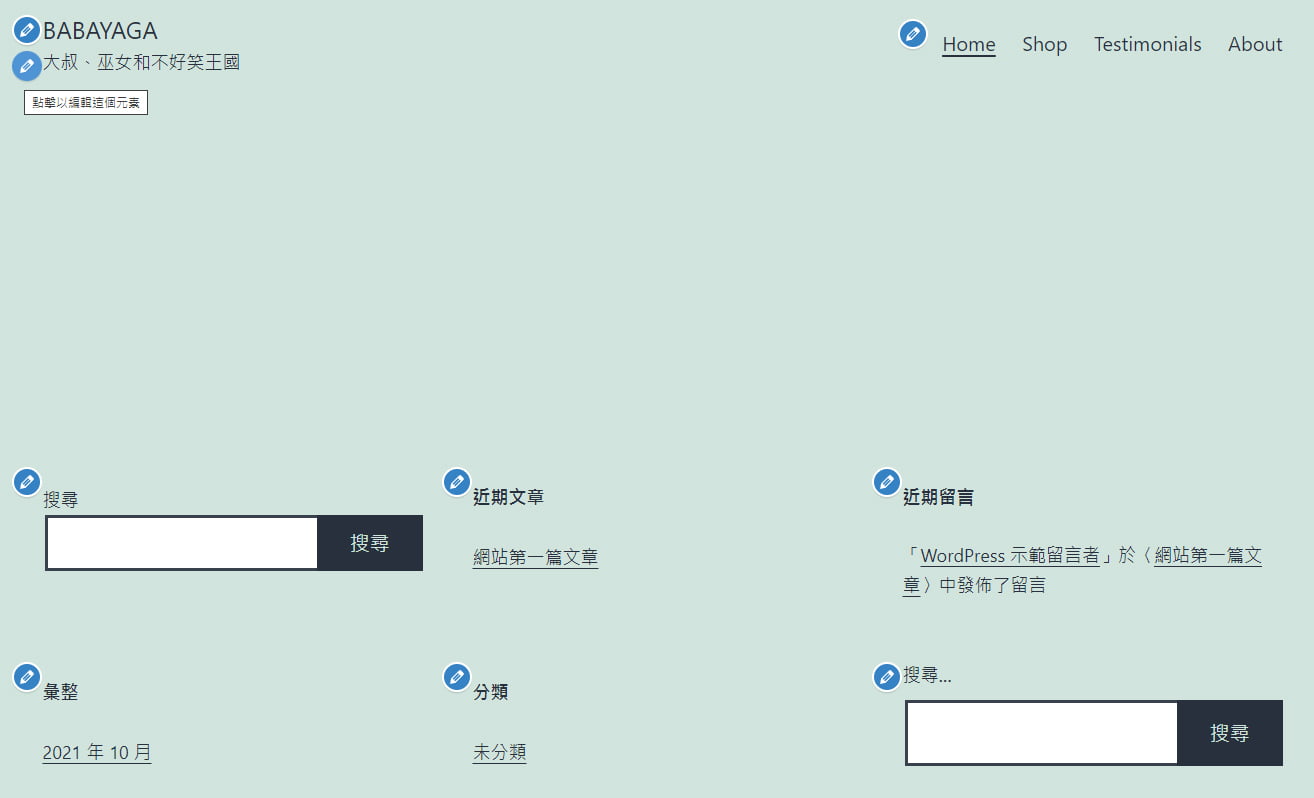

會看到小工具的頁面
小工具跟剛才自訂裡的小工具差不多
我們可以再這裡選擇
要在頁尾增加修改或減少功能
不過新版的小工具大叔是真的用不習慣
所以都會另外安裝舊版的小工具Classic Widgets來使用
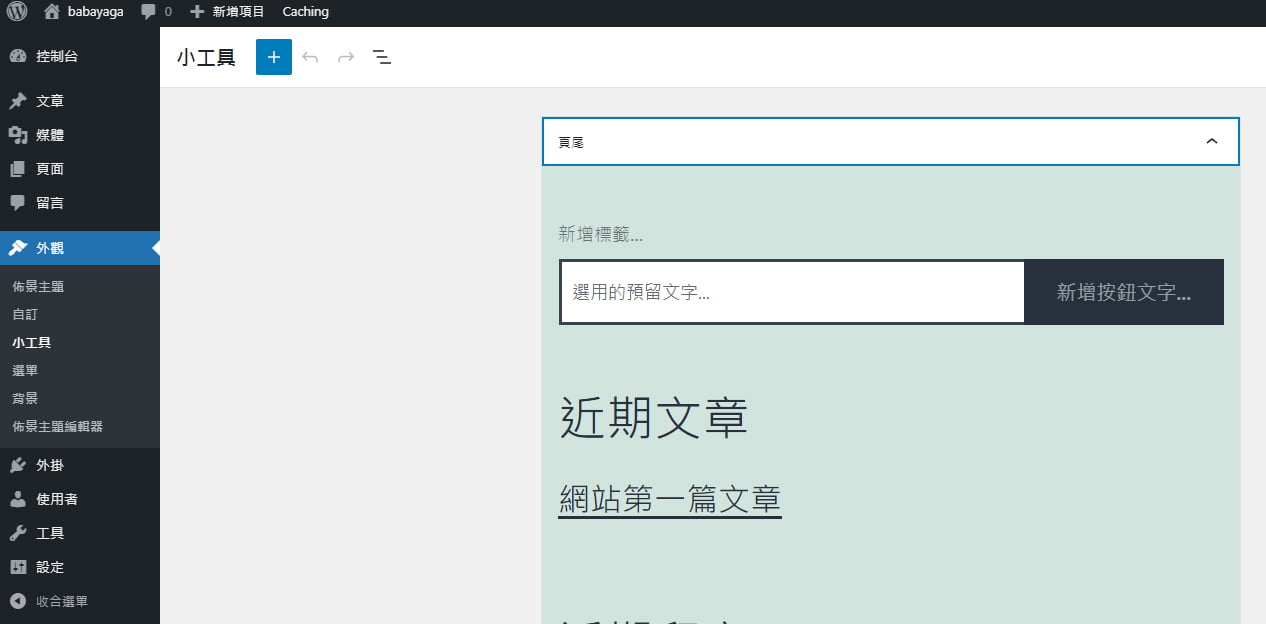

在畫面中選單名稱的欄位
為選單輸入一個名稱
例如輸入主選單
接著把下方的主要選單打勾
然後點選建立選單
就會產生選單
接著就可以為選單增加內容了
例如 首頁 關於我們 聯絡我們等等
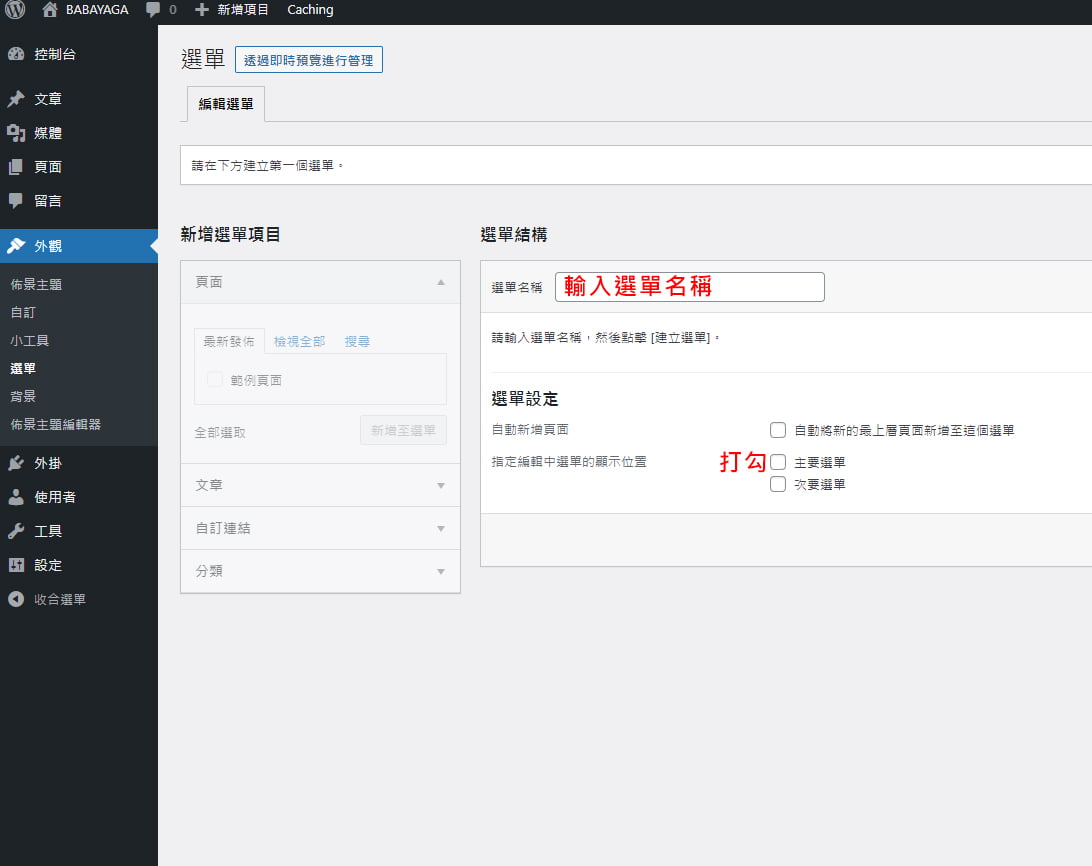
這裡會直接跳到我們前面介紹的自訂畫面的背景設定
一樣就是可以為網站設定背景圖片
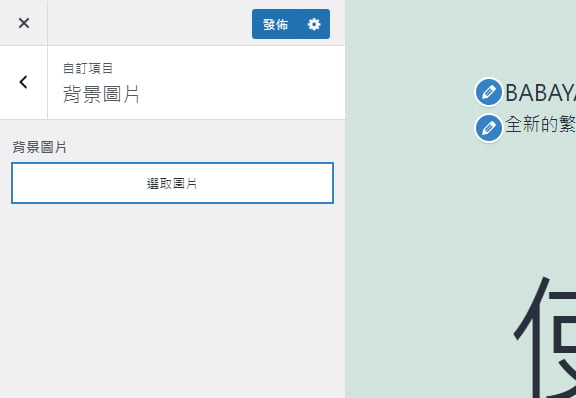
佈景主題編輯器
可以讓你透過修改佈景主題的程式來達到我們想要的目的
因為佈景主題有時候功能並不符合我們的需求
這時就要透過修改程式來達成了
一般如果你不了解程式話這個部份基本上是不要去更動
以免網站無法正常運行

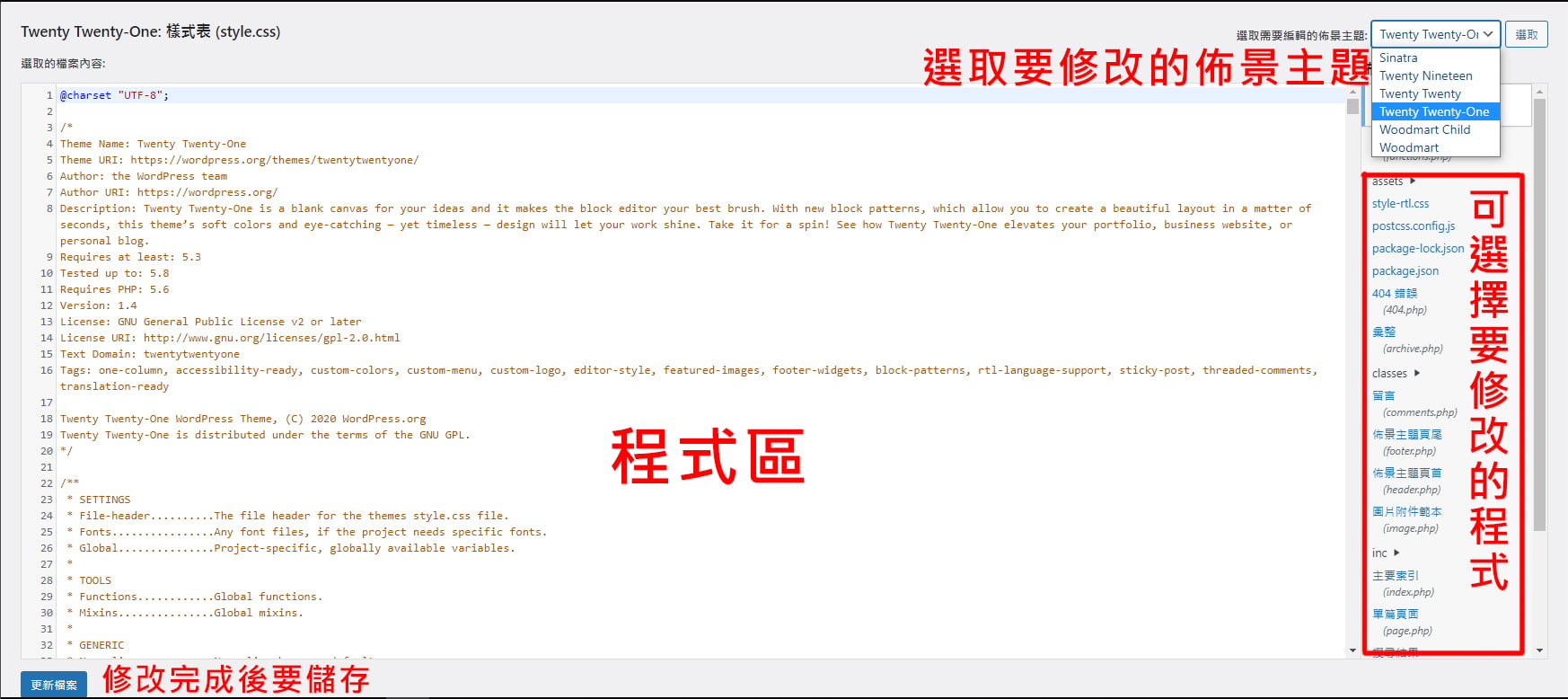
外掛有三個選項,第一個己安裝外掛會列出網站己經安裝的外掛
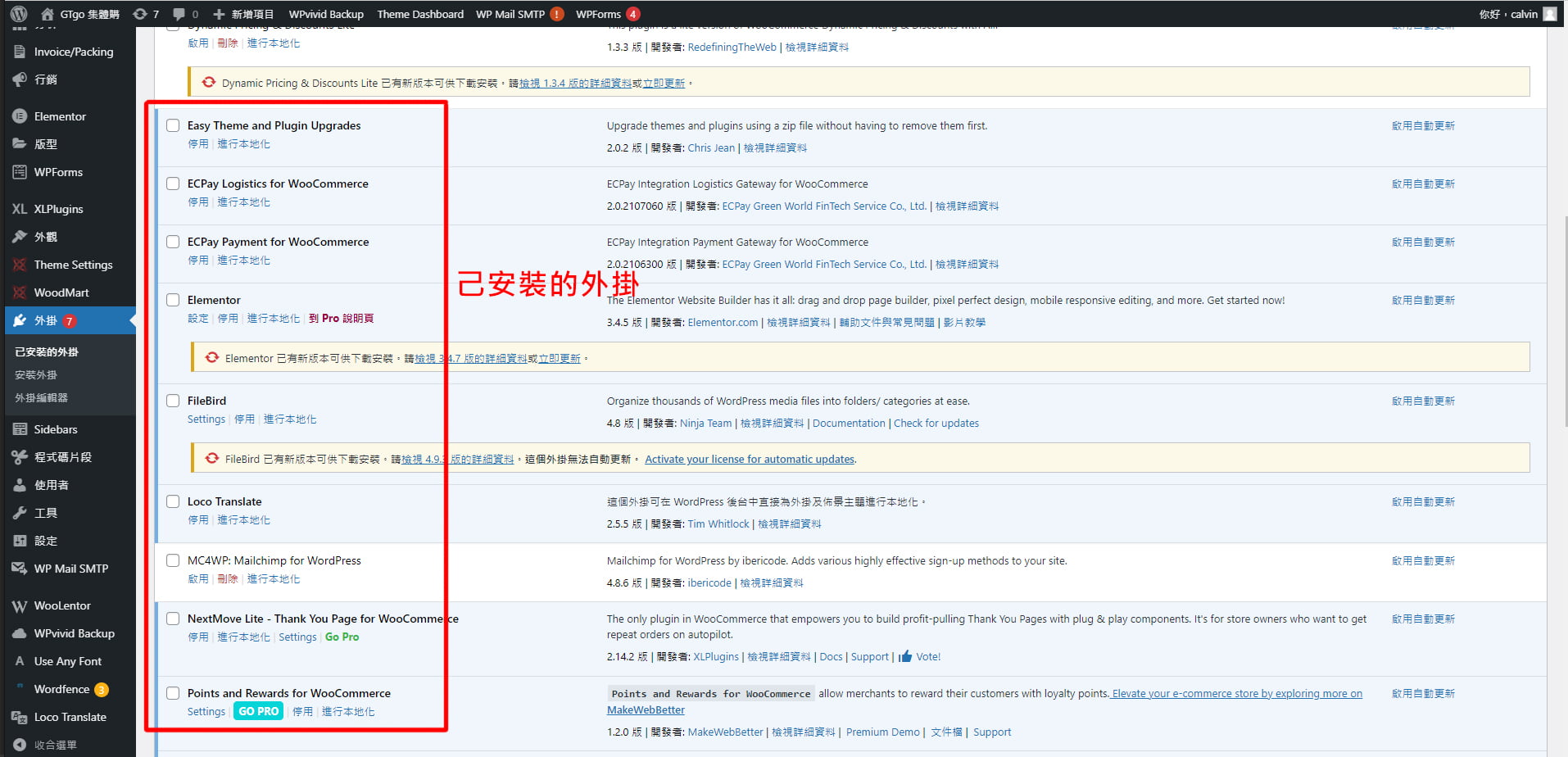
外掛字樣旁邊的紅色圖標內的數字代表目前可以更新的外掛數量


外掛是wordpress的一個主要特色,透過安裝外掛可以為網站增加許多功能
例如woocommerce購物車,就是一種外掛軟體
外掛要經過啟動才會產生功能,也可以在這一頁把不需要的外掛刪除或是停用
畫面中上方有安裝外掛,點進去就會跳到安裝外掛頁面
下方還有全部 己啟用 未啟用 強制使用以及自動更新己停用這幾個類別可以快速選擇
批次操作這裡可以一次性的為外掛做動作,可以先勾選外掛名稱的框框
然後在批次操作裡選擇一個項目,接著點選套用就可以一次完成了
右上方的搜尋欄也可以讓你利用關鍵字來搜尋外掛

這裡可以讓你安裝外掛,你可以上傳外掛也可以利用搜尋欄尋找外掛安裝
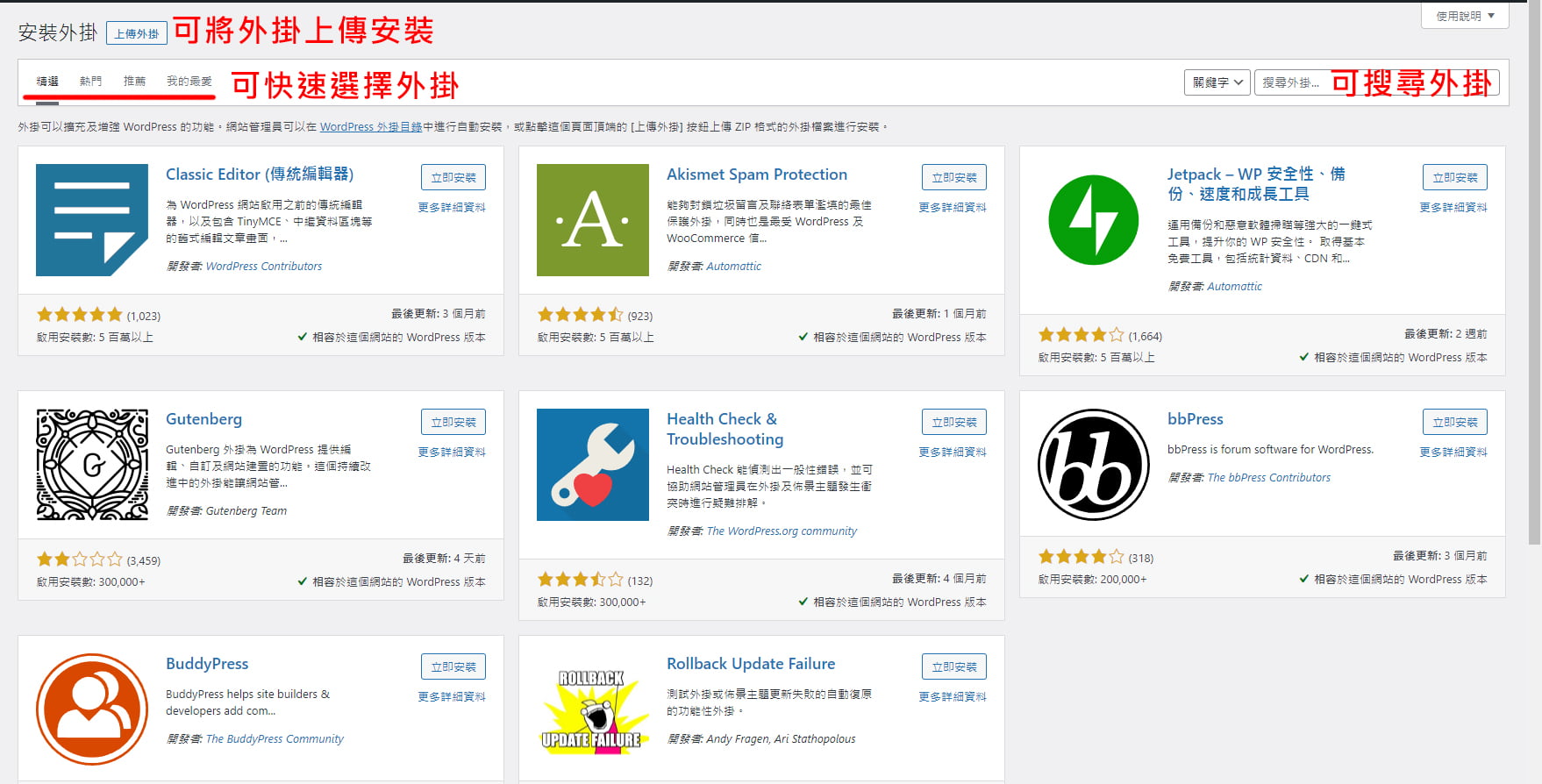
這裡跟佈景主題編輯器一樣,可以利用修改外掛程式達到我們要的目的
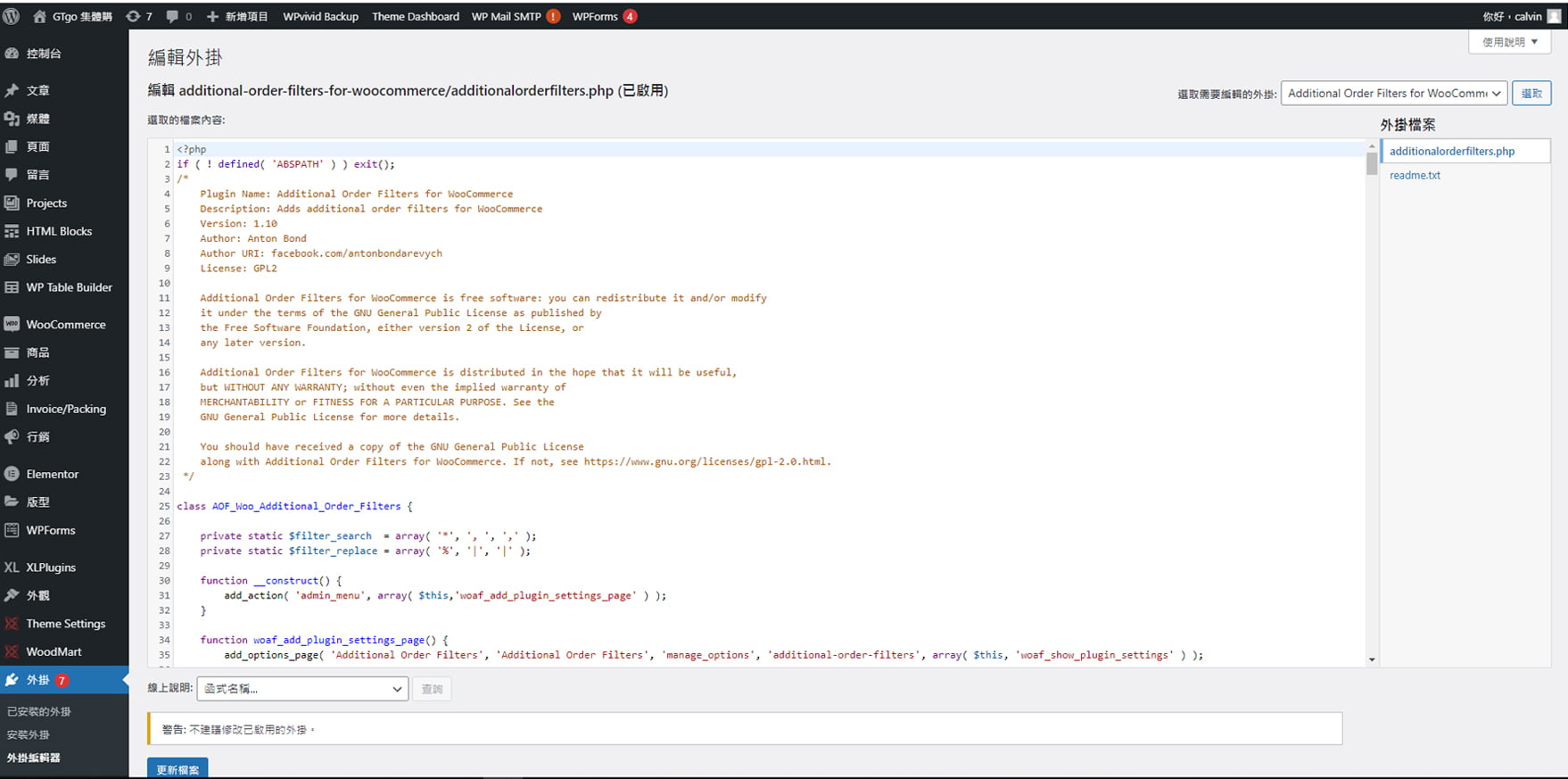
會列出可以使用網站的人員資料
畫面上方有新增使用者按鈕,方便你快速新增使用者
批次操作這裡可以選擇刪除使用者以及傳送密碼重設連結
變更使用者角色這裡可以變更使用者的角色
也可以透過右邊的搜尋欄位利用關鍵字來搜尋使用者
一般來說如果是部落格有訂閱者或是有收會員的網站
在使用者這裡就會比較多人

是分類與標籤轉換程式,可以將我們在文章做好的分類
轉換成標籤讓我們同步使用
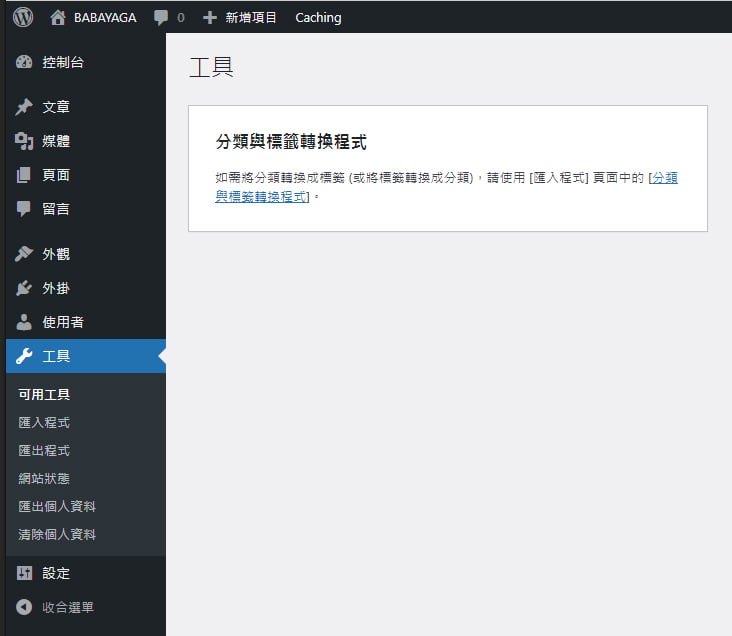
這裡有七個程式可以安裝運用,大部份是讓你可以將別的網站資料
匯入wordpress以及一個將現有分類轉換成標籤
或將現有標籤轉換成分類的程式

匯出這個網站的文章、留言、自訂欄位分類及標籤等內容
匯出檔案並完成儲存後就可以在其它WordPress 後台使用匯入程式
匯入這個網站的內容
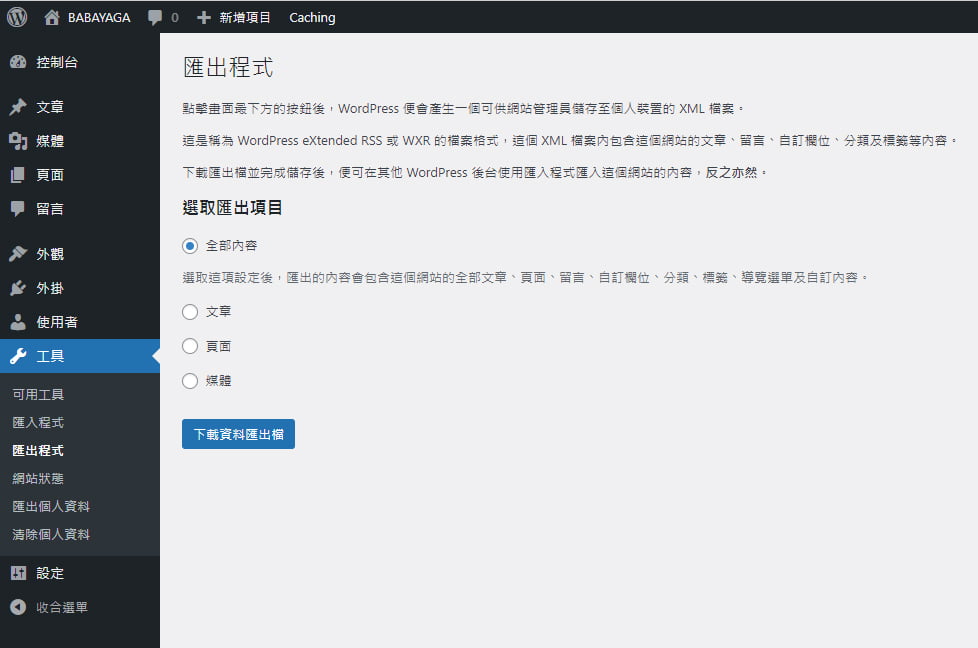
這裡會展示目前網站的整體狀況,如果網站有問題這裡會呈現出來並且提供改進辦法
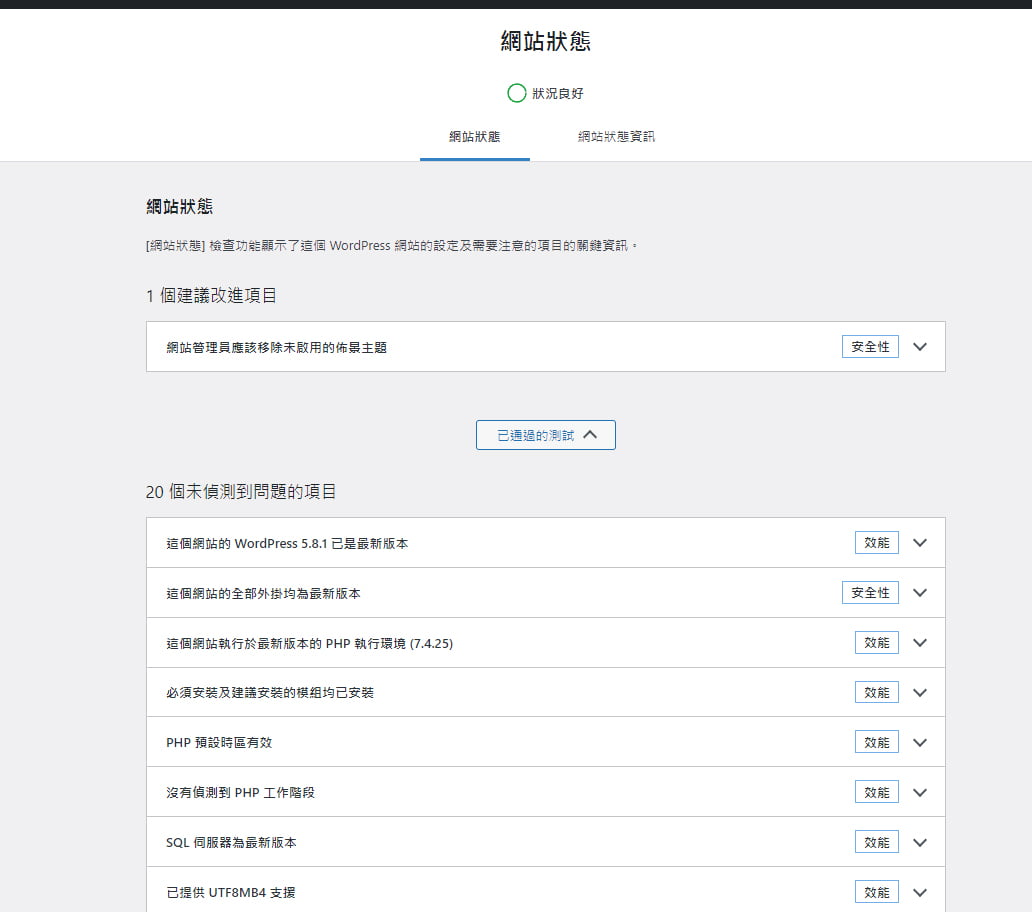
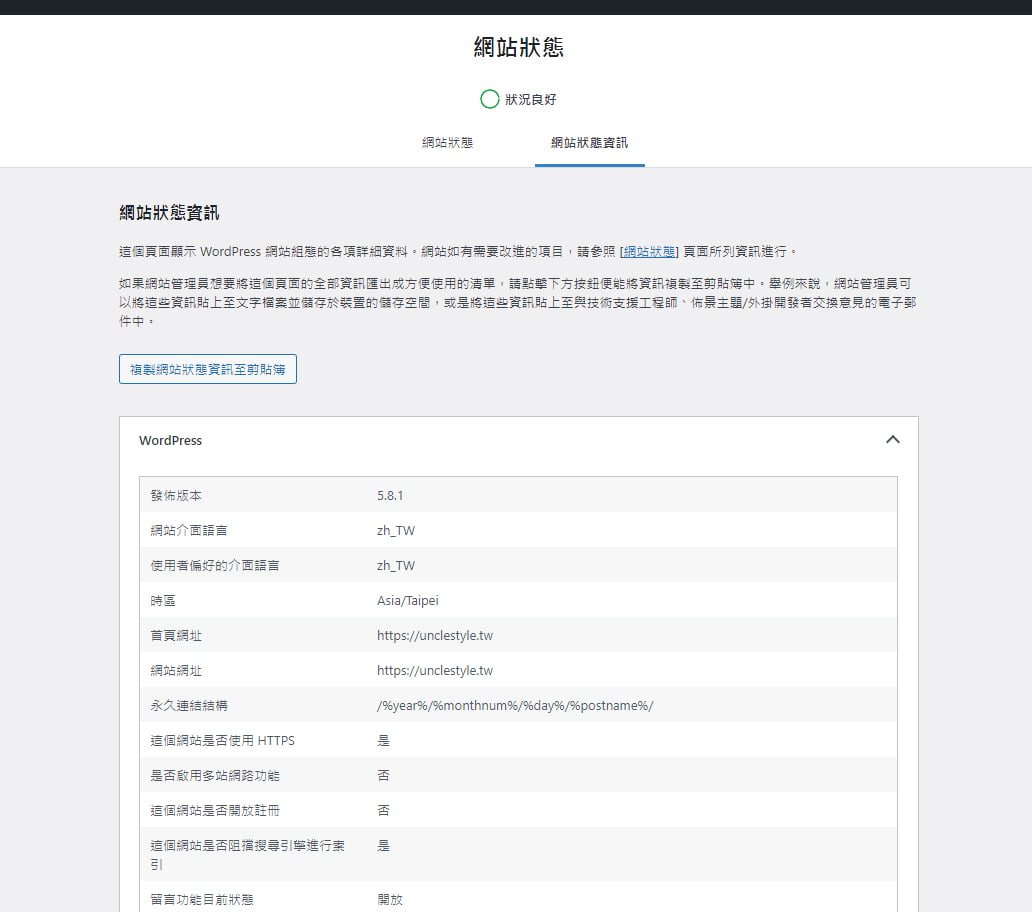
將使用者資料以 ZIP 檔案格式匯出,並以email通知提出要求的使用者
這個功能的目的是為了符合個資法的規範
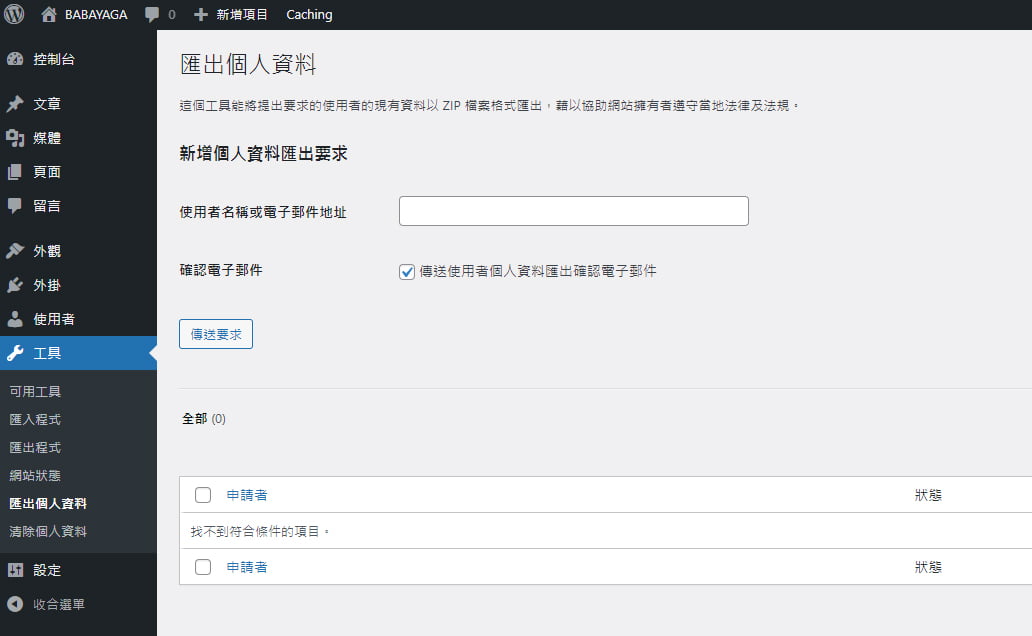
有七個選項可以設定
第一個一般設定是網站的基本設定,這裡比較單純就是輸入一些基本資料
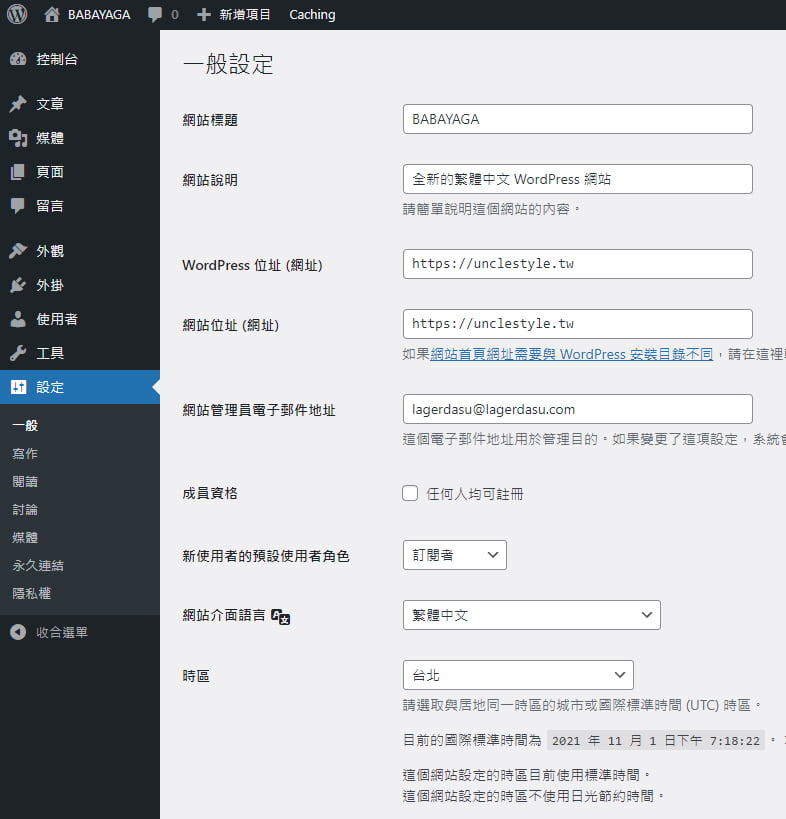
第二個寫作是部落格文章的設定,這裡比較要注意的是
必須先建立一個電子郵件帳號可以以用Email發佈文章
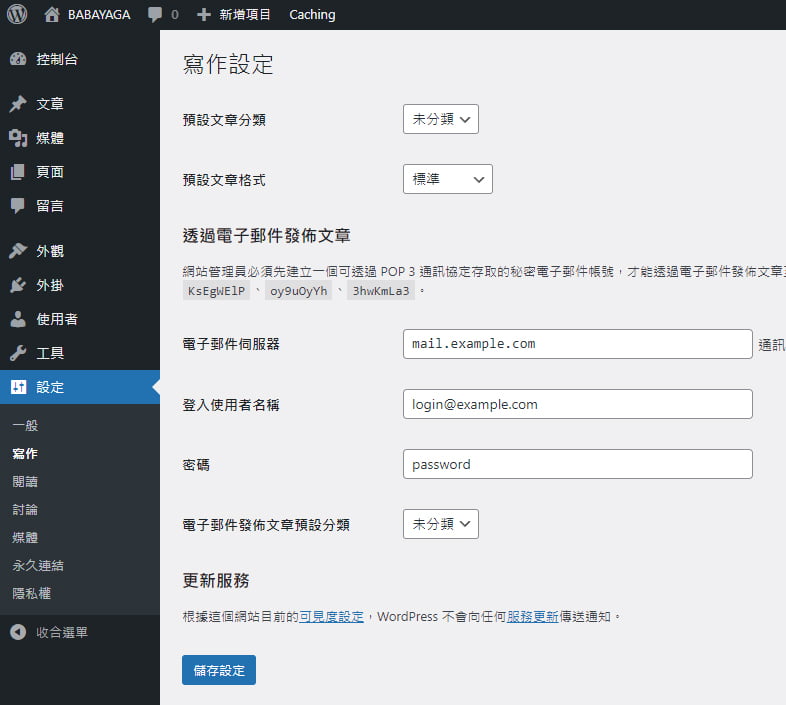
第三個閱讀是網站內容顯示方式的相關設定
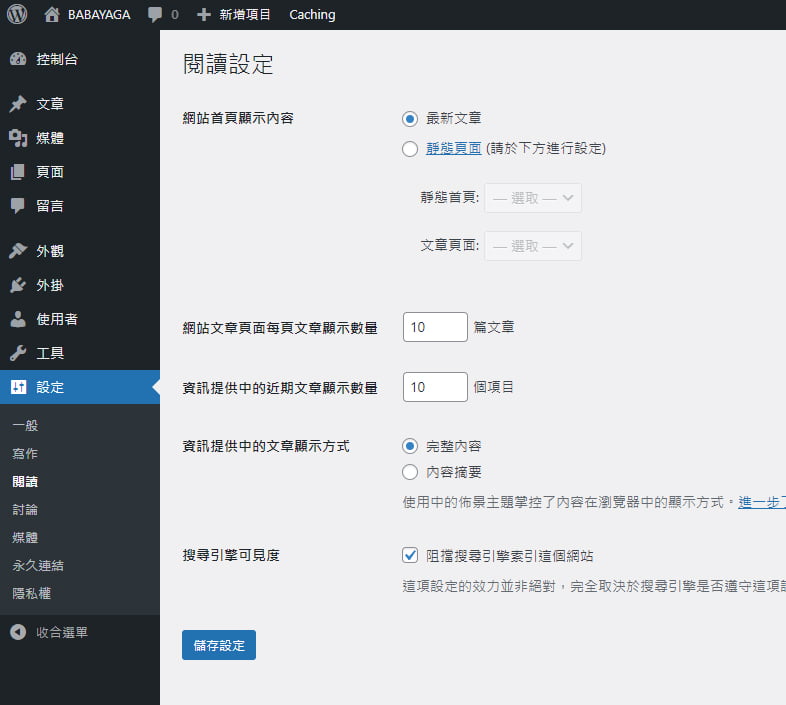
第四個討論是管理及顯示留言,以及連結至文章/頁面的設定
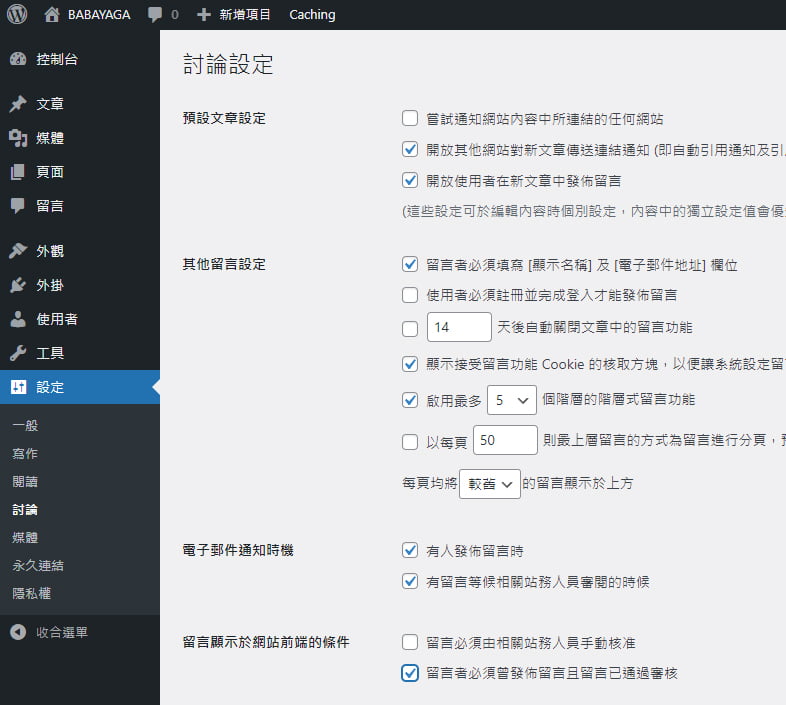
第五個媒體是設定在這個網站,要插入文章的預設圖片尺寸長寬上限
圖片也可以完整尺寸插入文章
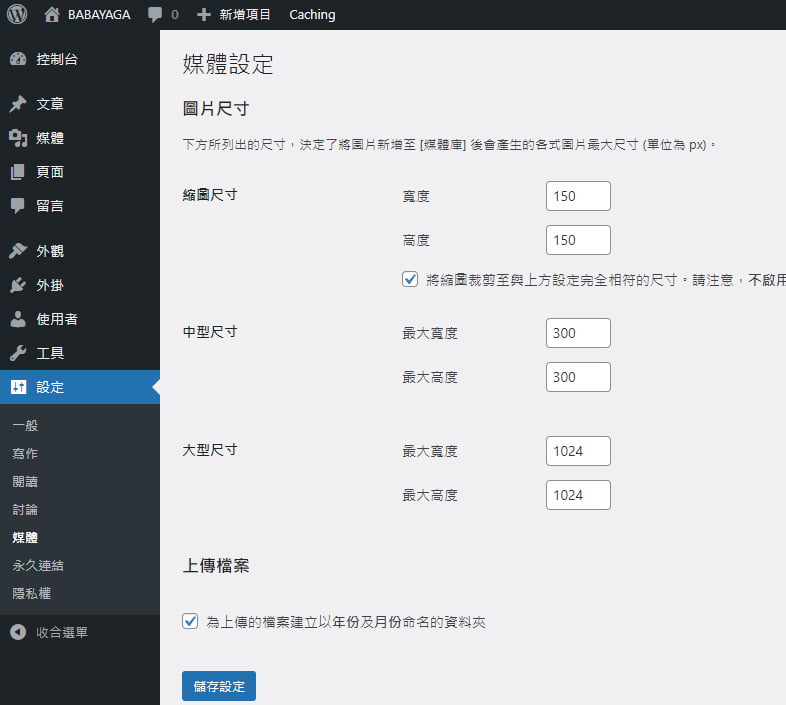
第六個永久連結設定
連結至網站頁面及文章的永久性網址
有幾種格式可以選擇
一般建議這裡選擇文章名稱來作為永久連結設定
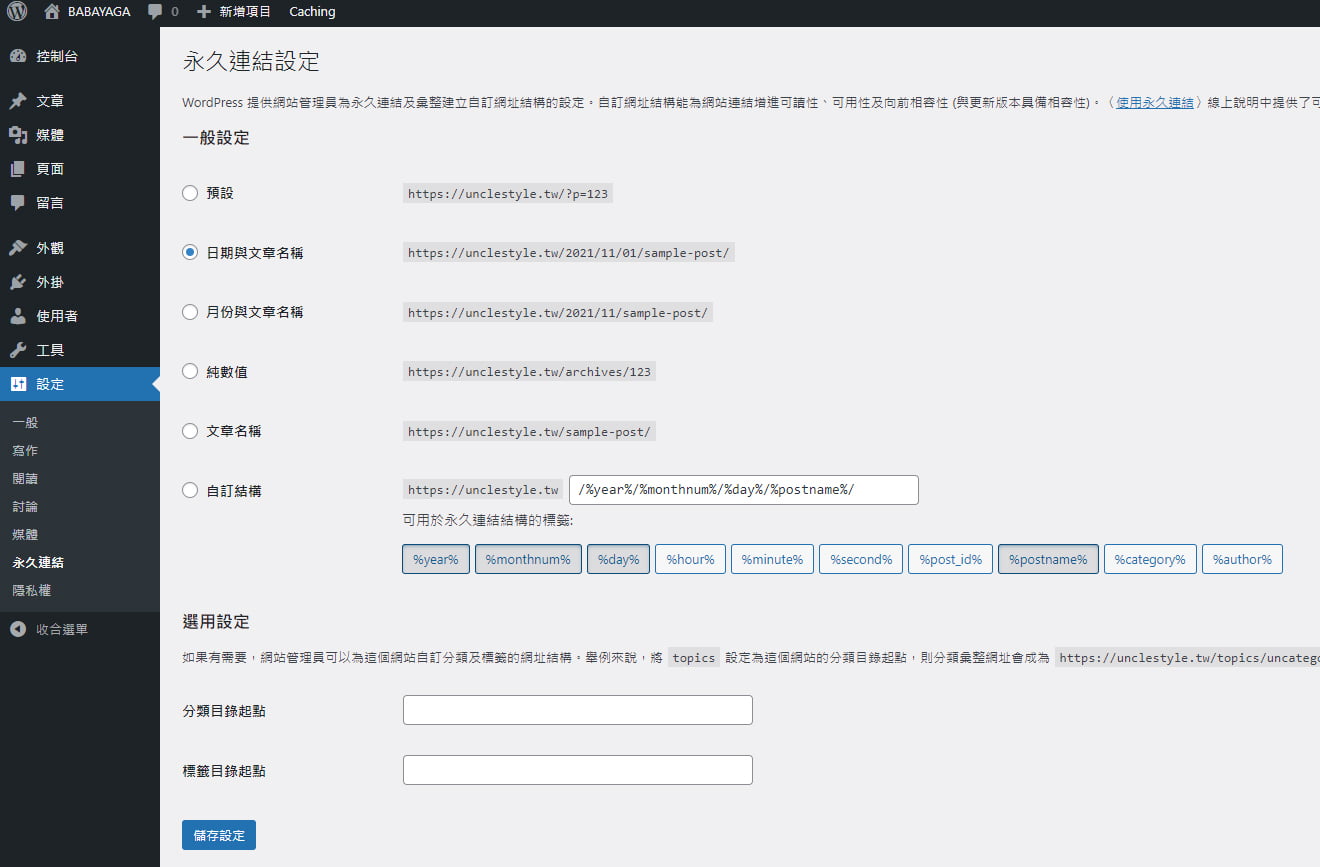
第七個隱私權
現在網站都會有隱私權政策的宣告
這裡就可以讓你設定隱私權政策
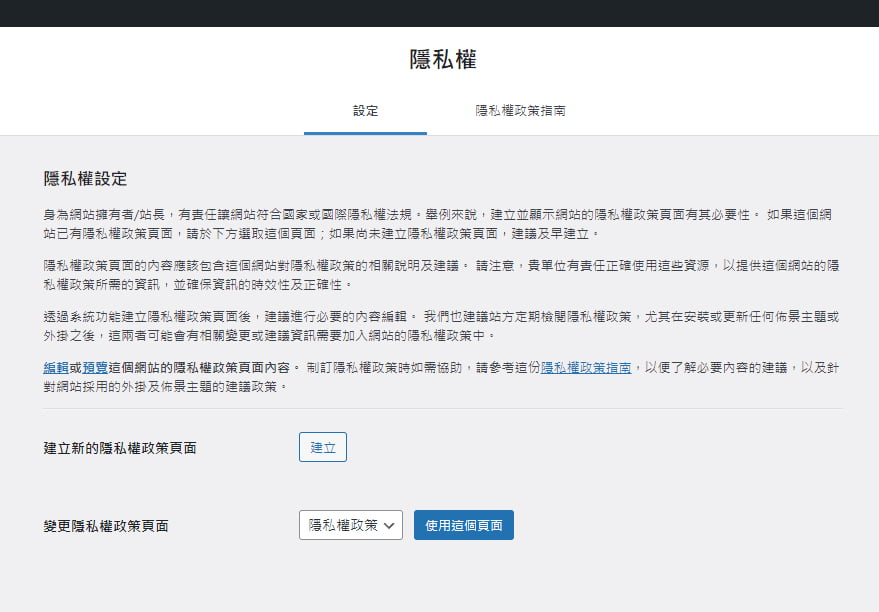
點下去工具列就會收起來
再點一次就會展開
畫面最上方有個新增項目
可以快速新增文章媒體頁面及使用者

最右邊的使用者這裡
可以讓你編輯使用者資料
以及登出網站
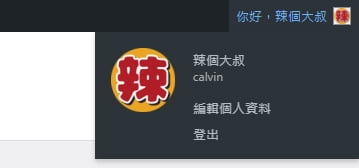
以上就是 wordpress 是什麼?詳細介紹 完整教學
透過 WordPress後台教學 新手完全攻略 這篇敎學能讓有心想要學習wordpress的朋友能有個概念
往後在開始架設網站就會對控制台介面就會越來越熟悉
以上就是 wordpress架站 本傳的第一篇教學,大家也可以看看大叔網站的其它教學文章
希望大叔的這篇 WordPress 控制台 詳細介紹 完整教學 的介紹文章能讓大家對wordpress有個基礎的概念
如果您準備好深入了解wordpress,可以看看大叔制做的WordPress初學者指南以及我的教學影片。
它將引導你一步一步的從零到完成一個可用的 WordPress 網站。
不務正業的廣告行銷人,認為網頁設計跟廣告行銷一樣都需要無限的創意
從事廣告行銷及網頁設計至今二十幾年,2009年接觸Wordpress就一頭鑽進
希望把所學到Wordpress知識跟經驗教授給大家。