

如何使用 XAMPP 在自己的電腦上安裝 WordPress 教學指南
有些人會想要在自己的電腦上設置 WordPress ,方便可以在自己的電腦上做開發
及測試運行 WordPress 網站, 這時就可以利用 XAMPP 這套軟體來做為媒介,讓你
可以在自己的電腦上做測試及運行WordPress 網站。
而 XAMPP 這套軟體也是迄今為止最受歡迎的測試服務器之一。
所以今天就要教大家如何利用 XAMPP 安裝 WordPress 的教學指南。
讓我們開始吧!
簡單來說,本地服務器就是在您的電腦構建的虛擬服務器。就像網路託管服務器一樣,它可以讓您運行WordPress等建站軟體並設計網站。 此外,它還允許您在上傳之前根據需要多次測試您的網站。
如果你還沒有為你的網站購買網域以及虛擬主機,但是想要測試Wordpress是否符合 你的架站需求,這時你就可以利用XAMPP 這套軟體來做架站的實驗。XAMPP是什麼?
為什麼要使用 XAMPP 在本地安裝 WordPress? ?
首先,安裝 WordPress 的第一步是下載並設定最新版本的 XAMPP。
可以從Apache Friends 網站下載。在那裡找到針對不同操作系統相對應的 PHP 版本。
由於示範的是安裝 XAMPP for Windows,所以我們下載 Windows 版本。
根據你的操作系統,可以選擇其他選項。Mac 的安裝過程也是非常相似。
下載完成後,點選安裝並以管理員身份運行 XAMPP 安裝文件。
開始安裝會跳出警告標誌,點選“是”繼續,接下來點選”Nest”進行下一步。
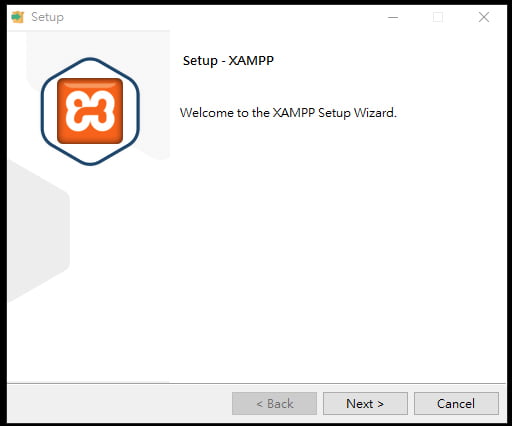
接下來,選擇要安裝的組件,使用 XAMPP 安裝 WordPress 站點,需要勾選以下內容:
勾選好之後點選Next繼續下一步。
下一項選擇安裝位置,維持默認設定(即C : \xampp)並點選Next按鈕。
接下來選擇語言,只有英德兩種可以選,點選Next按鈕。
準備好開始安裝,可能需要幾分鐘時間。
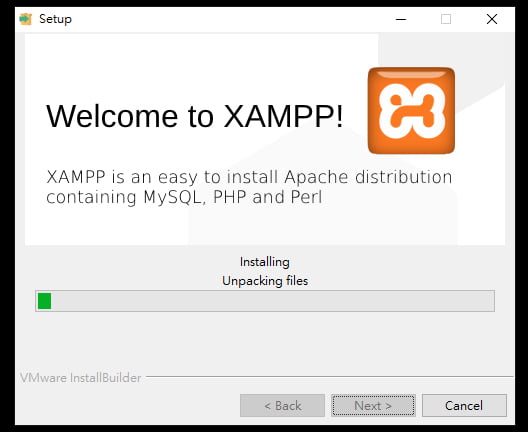
安裝完成後,點選Finish按鈕啟動 XAMPP 控制面板並開始工作。
完成後會跳出控制面板,點選Apache 和 MySQL的Start按鈕,這部分很重要,
因為 Apache 作為本地服務器運行,而 MySQL 是資料庫服務器。
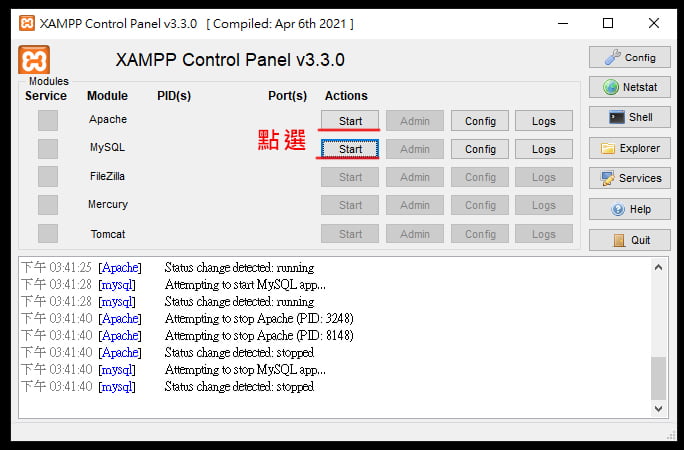
啟動後,這些模塊的顏色就會變成綠色。
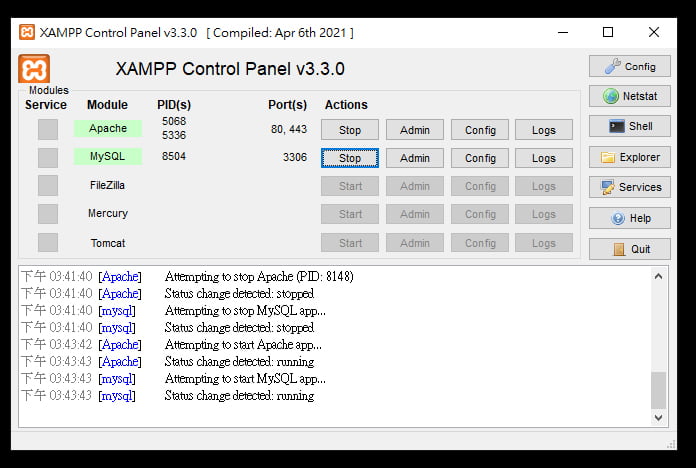
接著我們打開瀏覽器輸入 http://localhost 連到 XAMPP 歡迎頁面。
有出現這一頁,確認正常運行,接下來,可以繼續執行後續步驟。
連到官方 WordPress 網站下載最新版本的 WordPress。
下載好之後解壓縮檔案,我們到 C:\xampp\htdocs\ 這裡新建一個資料夾,名稱自己取
一個好記的就可以了,例如我取一個”example”名稱的資料夾,然後把剛才解壓的
WordPress資料夾裡的文件全部都複制到C:\xampp\htdocs\example 資料夾底下。
回到 XAMPP 面板,點選MySQL 部分中的“Admin”按鈕,然後會在瀏覽器中打開
phpMyAdmin 應用程式。
在瀏覽器資料庫頁面,點選上方資料庫這一項,然後跳下頁為資料庫創建一個新名稱。
在瀏覽器中輸入http://localhost/example/wp-admin/setup-config.php。
其中,example替換為你自己的測試站點名稱。
輸入好之後會跳到安裝資訊頁面,這裡會提供一些資料庫連接訊息。
仔細閱讀後,點選開始安裝按鈕。
接著會跳到要你輸一些相關資料的頁面,全部輸入完成後點選傳送按鈕。
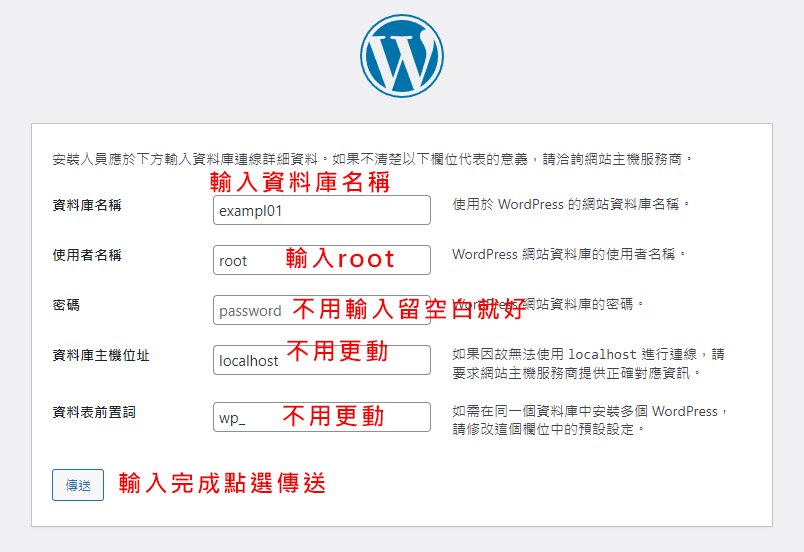
如果輸入資料都沒錯誤,會跳到執行安裝程式頁面,直接點選執行安裝程式按鈕。
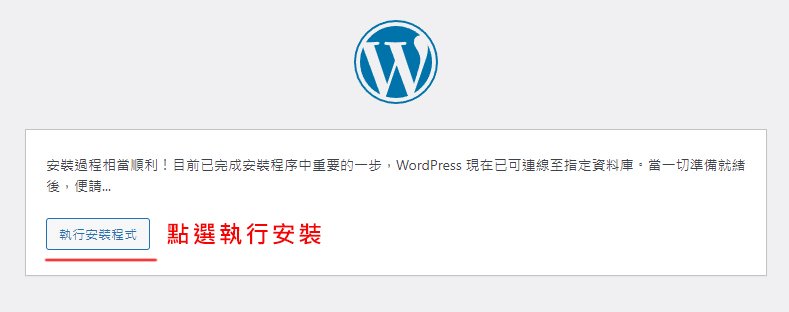
下一頁會出現一個歡迎提示,必須在其中輸入一些必要的訊息,包括:
全部輸入好之後執行安裝。
安裝完成後會跳到完成頁面,點選登入按鈕到登入頁面。
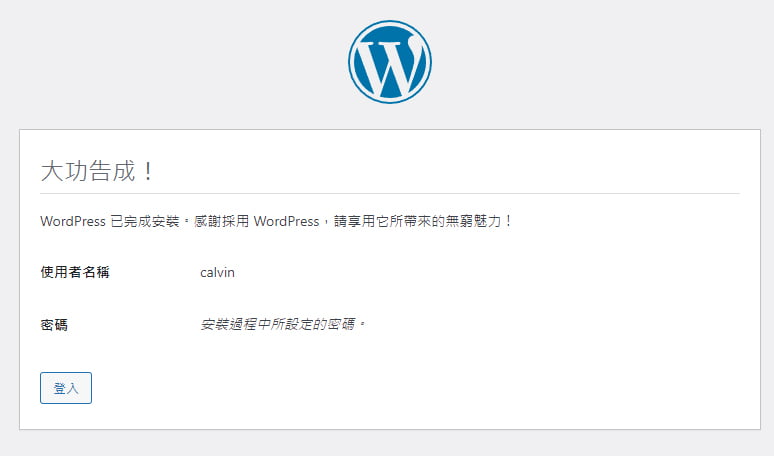
跳到Wordpress的登入頁面後,輸入帳號密碼就可以進入Wordpress控制台了。
現在整個安裝過程已全部完成,可以開始探索 WordPress 。
如果不知道從哪裡開始,可以從安裝 WordPress 主題開始,也可以測試和試用
幾個WordPress 外掛。如果需要幫助,可以參考關於安裝 WordPress 外掛的文章。
不務正業的廣告行銷人,認為網頁設計跟廣告行銷一樣都需要無限的創意
從事廣告行銷及網頁設計至今二十幾年,2009年接觸Wordpress就一頭鑽進
希望把所學到Wordpress知識跟經驗教授給大家。